QuickBooks is a powerful accounting software that allows businesses to manage their financial data effectively. One aspect of QuickBooks that requires attention is the maximum number of company files that can be created and managed within the software. By default, QuickBooks allows for a certain limit of company files, but you may encounter situations where you need to adjust this limit to accommodate your business needs. In this comprehensive guide, we will walk you through the step-by-step process of setting the maximum number of QuickBooks company files. By following these instructions, you can customize QuickBooks to handle the desired number of company files efficiently.
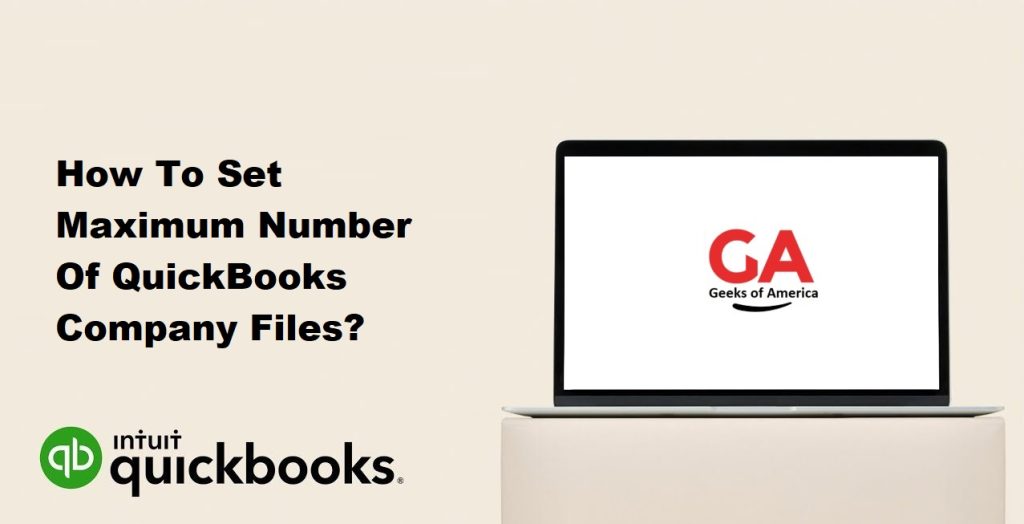
I. Understanding the Maximum Number of QuickBooks Company Files:
QuickBooks has a predefined maximum limit for the number of company files that can be created and managed within the software. This limit is set to ensure optimal performance and data integrity. However, some businesses may have unique requirements that exceed the default limit. In such cases, it becomes necessary to adjust the maximum number of company files to accommodate the specific needs of the business.
Read Also : How To Fix Error QuickBooks Payroll Update Error?
II. Prerequisites for Setting the Maximum Number of QuickBooks Company Files:
Before proceeding with the steps to set the maximum number of QuickBooks company files, ensure that you have the following:
- QuickBooks Desktop Software: Install and set up the desired version of QuickBooks Desktop on your computer.
- Administrative Access: Log in to QuickBooks with administrative credentials to make changes to the software configuration.
- Backup of QuickBooks Data: Create a backup of your existing QuickBooks data to prevent any data loss during the configuration process.
III. Step-by-Step Guide to Set the Maximum Number of QuickBooks Company Files:
A. Step 1: Back Up Your QuickBooks Data:
- Open QuickBooks Desktop and log in to the company file for which you want to set the maximum number of company files.
- From the top menu, go to “File” and select “Create Backup.”
- Follow the on-screen prompts to create a backup of your QuickBooks data. Save the backup file in a secure location.
B. Step 2: Edit the QuickBooks Configuration File:
- Close QuickBooks Desktop to ensure that no QuickBooks processes are running in the background.
- Open the File Explorer (Windows) or Finder (Mac) on your computer.
- Navigate to the folder where the QuickBooks configuration file is located. The file is named “qbW.ini” and is typically stored in the QuickBooks program folder.
- Make a copy of the “qbW.ini” file and save it as a backup in case you need to revert to the original configuration.
- Open the original “qbW.ini” file using a text editor such as Notepad (Windows) or TextEdit (Mac).
C. Step 3: Adjust the Maximum Number of Company Files:
- Within the “qbW.ini” file, look for the section labeled “[Miscellaneous].”
- Locate the line that starts with “Max Company Files=” or “NUMBER_OF_FILES=”.
- Change the value after the “=” sign to the desired maximum number of company files you want to set. For example, if you want to set the maximum number of company files to 100, the line should look like: Max Company Files=100
- Save the changes to the “qbW.ini” file.
Read Also : How To Enter or Edit Your Payroll Service Key/Disk Delivery In QuickBooks?
D. Step 4: Save and Verify the Changes:
- Close the text editor.
- Launch QuickBooks Desktop.
- Open the company file for which you made the configuration changes.
- From the top menu, go to “File” and select “Open or Restore Company.”
- Choose “Open a Company File” and browse to the location of the company file.
- Select the company file and click “Open.”
- Verify that the maximum number of company files has been set to the desired value by attempting to create additional company files. If the limit has been successfully adjusted, QuickBooks will allow you to create new company files up to the set maximum.
IV. Best Practices for Managing QuickBooks Company Files:
To effectively manage QuickBooks company files, consider the following best practices:
- Regular Backup: Create regular backups of your QuickBooks data to prevent data loss in case of unexpected events.
- File Organization: Maintain a well-organized file structure for your company files to easily locate and access the required data.
- Data Security: Implement appropriate security measures to protect your QuickBooks data, such as using strong passwords and limiting access to authorized individuals.
- File Size Management: Monitor the size of your company files and consider condensing or archiving data periodically to optimize performance.
- QuickBooks Maintenance: Perform regular maintenance tasks, such as data verification and rebuilding, to ensure the integrity of your QuickBooks data.
- Regular Updates: Keep your QuickBooks software up to date with the latest releases and patches to benefit from bug fixes and new features.
Read Also : How To Open QBB, QBW and QBX File Without QuickBooks ?
V. Conclusion:
Setting the maximum number of QuickBooks company files is essential for businesses that require flexibility in managing multiple entities or divisions within the software. By following the step-by-step guide provided in this comprehensive guide, you can easily adjust the maximum number of company files within QuickBooks Desktop to meet your specific needs. Remember to back up your data, edit the configuration file, and verify the changes to ensure successful implementation. By effectively managing your QuickBooks company files, you can streamline your accounting processes and maintain accurate financial records for your business.
