QuickBooks Enterprise is a powerful accounting software that helps businesses manage their financial transactions and data. However, like any software, it can encounter errors from time to time. These errors can range from installation issues to data file corruption and can be frustrating for users. In this guide, we will walk you through some of the most common QuickBooks Enterprise errors and provide solutions to help you resolve them.
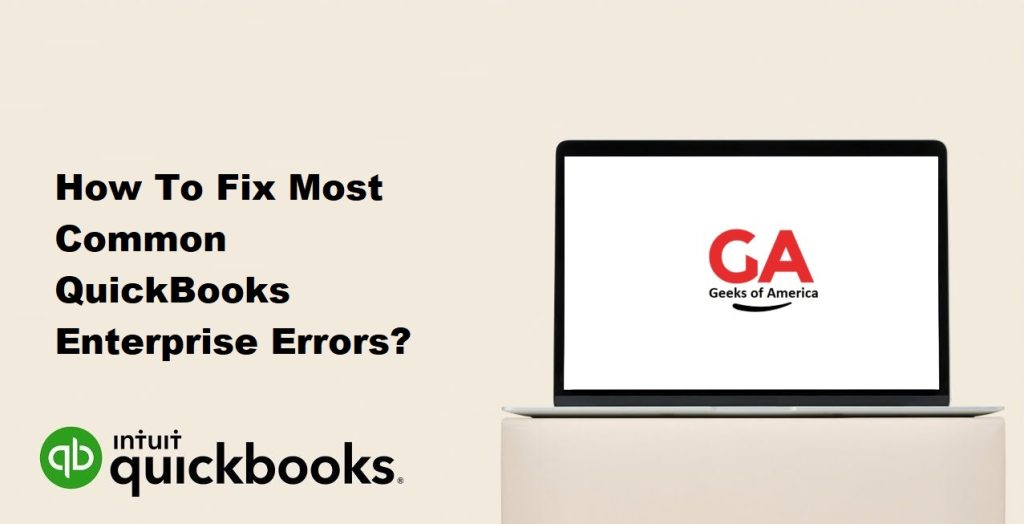
Error 6000 series (e.g., 6000, 6177, 6123):
The 6000 series errors in QuickBooks Enterprise usually occur when there are issues with the company file. Here are some steps to resolve these errors:
- Verify that the QuickBooks Database Server Manager is installed and running on the server computer:
- Go to the server computer and open QuickBooks.
- From the File menu, select “Utilities” and then choose “Host Multi-User Access.”
- If you see “Stop Hosting Multi-User Access” instead of “Host Multi-User Access,” it means that the server is already hosting the company file.
- Ensure that the company file is stored in a local directory and not on a removable drive:
- Check the location of the company file. It should be stored in a local directory on the server computer.
- If the file is currently stored on a removable drive, such as a USB flash drive or network-attached storage (NAS), copy it to a local directory on the server.
- Use the QuickBooks File Doctor tool to repair the damaged company file:
- Download and install the QuickBooks File Doctor tool from the official Intuit website.
- Run the tool and follow the on-screen instructions to scan and repair the company file.
- Disable third-party antivirus and firewall software temporarily:
- Sometimes, antivirus or firewall software can interfere with QuickBooks Enterprise. Temporarily disable these programs and try opening the company file again.
Read Also : How To Fix QuickBooks Error The File Exists Warning Message?
Error H202 (multi-user mode issue):
The H202 error occurs when QuickBooks Enterprise is unable to switch to multi-user mode. Follow these steps to resolve the issue:
- Verify that hosting is enabled on the server computer:
- Go to the server computer and open QuickBooks.
- From the File menu, select “Utilities” and then choose “Host Multi-User Access.”
- If you see “Stop Hosting Multi-User Access” instead of “Host Multi-User Access,” it means that the server is already hosting the company file.
- Ensure that the server name is correct:
- Open QuickBooks on the server computer and press the F2 key to open the Product Information window.
- Check the Local Server Information section and verify that the server name is correct.
- If the server name is incorrect, follow the next step to change it.
- Add the server’s IP address to the hosts file on all workstations:
- Press Windows + R to open the Run dialog box.
- Type “cmd” and press Enter to open the Command Prompt.
- Type “ipconfig” and press Enter to display the IP configuration of the workstation.
- Note down the IPv4 Address of the workstation.
- Open the hosts file by typing the following command and pressing Enter:mathematicaCopy code
notepad C:\Windows\System32\drivers\etc\hosts - Add the server’s IP address and server name to the hosts file.
- In the hosts file, add a new line with the server’s IP address followed by the server name. For example:Copy code
192.168.1.10 ServerName - Save the changes to the hosts file and close it.
- Configure firewall settings to allow QuickBooks communication through ports 8019, 56728, and 55378:
- Open the Windows Firewall settings on the server computer.
- Go to “Advanced Settings” and select “Inbound Rules.”
- Click on “New Rule” and choose “Port.”
- Enter the specific port numbers (8019, 56728, and 55378) and click “Next.”
- Select “Allow the connection” and click “Next.”
- Ensure that all three options (Domain, Private, and Public) are checked and click “Next.”
- Give the rule a name, such as “QuickBooks Ports,” and click “Finish.”
Error 3371 (licensing issue):
The error 3371 occurs when there are issues with QuickBooks licensing. Follow these steps to resolve it:
- Close QuickBooks and ensure that no instances are running in the background.
- Press the Windows + R keys to open the Run dialog box.
- Type “%ProgramData%” (without quotes) and press Enter.
- Locate and delete the “EntitlementDataStore.ecml” file.
- Run QuickBooks and re-register the product using the license and product information provided by Intuit.
Read Also : How To Download Bank Feed Transactions In QuickBooks Desktop ?
Error 15215 (update issue):
The error 15215 is related to update problems in QuickBooks Enterprise. Here’s how to fix it:
- Close QuickBooks and other running applications.
- Right-click the QuickBooks Desktop icon and select “Run as administrator.”
- Go to the “Help” menu and choose “Update QuickBooks Desktop.”
- Click on the “Options” tab and select “Mark All.”
- Click “Save” and then go back to the “Update Now” tab.
- Click “Reset Update” and then “Get Updates.”
- Wait for the update process to complete and restart your computer.
Error 12029 (network timeout issue):
The error 12029 occurs when QuickBooks is unable to establish a stable internet connection. Follow these steps to resolve it:
- Verify that your internet connection is stable and working correctly.
- Temporarily disable antivirus and firewall software on your computer.
- Configure your internet settings in QuickBooks by going to the “Help” menu and selecting “Internet Connection Setup.”
- Follow the on-screen instructions to set up your internet connection in QuickBooks.
- Restart QuickBooks and try updating or accessing online features again.
Error 1328 (update issue):
The error 1328 is another update-related issue. Here’s how to fix it:
- Close QuickBooks and other running applications.
- Press the Windows + R keys to open the Run dialog box.
- Type “Control Panel” and press Enter to open the Control Panel.
- Select “Programs and Features” (or “Add or Remove Programs” in older versions).
- Locate QuickBooks in the list of installed programs, right-click on it, and select “Change/Uninstall.”
- In the QuickBooks Installation window, select “Repair” and follow the on-screen instructions to repair the installation.
- After the repair process is complete, restart your computer and check if the error is resolved.
Read Also : How To Fix QuickBooks Desktop Search is not Working?
These are some of the most common errors encountered in QuickBooks Enterprise and the steps to resolve them. If you encounter an error that is not listed here or if the solutions provided do not resolve the issue, you may consider the following additional steps:
Error 3371 (licensing issue):
- Ensure that your Windows operating system is up to date. Install any available Windows updates.
- Run the QuickBooks Install Diagnostic Tool, which can help diagnose and fix common installation and data file issues. You can download this tool from the official Intuit website.
- If you have recently made changes to your hardware, such as upgrading your hard drive or adding/removing RAM, try reverting those changes and check if the error still occurs.
- If none of the above solutions work, it’s recommended to reach out to QuickBooks support for further assistance.
Error 6150 and 6150-1006 (company file issue):
- Create a new folder on your desktop or in a local directory.
- Open the folder where your company file is currently stored.
- Locate the company file with the extension .qbw and its corresponding transaction log file with the extension .tlg.
- Right-click on each file and select “Copy.”
- Go to the newly created folder, right-click inside the folder, and select “Paste.”
- Open QuickBooks and try opening the company file from the new location.
- If the file opens successfully, it indicates that the issue was with the previous folder. You can continue working with the company file from the new location.
- If the error persists or if you encounter any data loss, it’s recommended to consult a QuickBooks professional or contact QuickBooks support for further assistance.
Error C=XXX (data damage or corruption issue):
- Ensure that you have the latest QuickBooks release installed. Go to the “Help” menu and select “Update QuickBooks Desktop.”
- Run the QuickBooks File Doctor tool to scan and repair any data file issues. This tool is available for download on the official Intuit website.
- If you have a recent backup of your company file, restore it to see if the error is resolved.
- If the error occurs when performing a specific action in QuickBooks, try repeating the action on a sample company file. If the error does not occur in the sample file, it indicates that the issue is specific to your company file.
- In case of severe data damage or corruption, you may need to use third-party data recovery services or consult a QuickBooks professional to attempt recovery.
Read Also : How To Fix Overflow Error In QuickBooks Desktop?
Remember to always create a backup of your company file before attempting any troubleshooting steps. This ensures that you have a copy of your data in case any unforeseen issues occur during the troubleshooting process.
If you encounter an error that is not listed here or if the solutions provided do not resolve the issue, it’s recommended to reach out to QuickBooks support or consult the official QuickBooks community for further assistance.
