QuickBooks Database Server Manager is a tool provided by QuickBooks that helps users manage the QuickBooks company files stored on their server. It allows multiple users to access the same QuickBooks company file at the same time, and it is particularly useful for businesses that have multiple employees who need to access the QuickBooks file simultaneously.
The Database Server Manager creates a network data file (.ND) for each company file stored on the server. The .ND file contains information about the company file, such as the location of the file on the server and the users who are authorized to access it. When a user tries to access the QuickBooks company file, the Database Server Manager uses the .ND file to determine the location of the file and grant access to authorized users.
Read Also : Quickbooks Won’t Send Emails : Why and How To Fix?
The QuickBooks Database Server Manager is typically installed on the server that is hosting the QuickBooks company files, and it is not designed to be used on individual workstations. Once installed, the tool runs as a background service and automatically updates the .ND files whenever changes are made to the company files or the authorized user list.
Overall, the QuickBooks Database Server Manager is an important tool for businesses that use QuickBooks and need to provide multiple users with simultaneous access to their company files.
How To Update QuickBooks Database Server Manager?
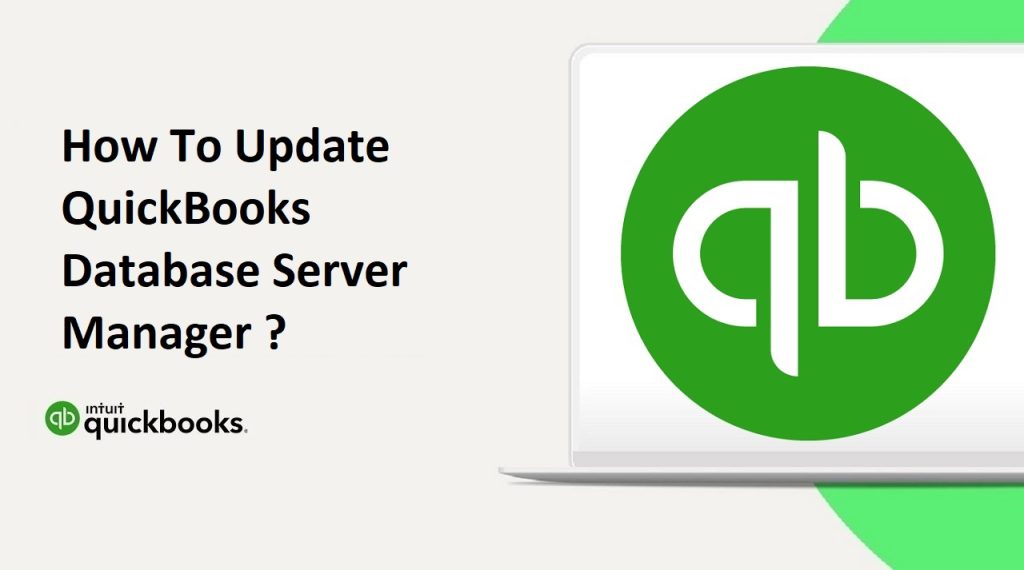
Updating QuickBooks Database Server Manager is a necessary task to ensure that the software is running smoothly and that your QuickBooks company files are accessible to all authorized users. In this guide, we will walk you through the step-by-step process of updating the QuickBooks Database Server Manager to the latest version.
Before we begin, it is important to note that the QuickBooks Database Server Manager should be updated on the server that hosts your QuickBooks company files. This is not a task that should be performed on individual workstations. Additionally, it is recommended that you perform a backup of your QuickBooks company files before updating the Database Server Manager.
Read Also : How to Upgrade Quickbooks Desktop New Version?
Step 1: Download the Latest Version of QuickBooks
The first step to updating the QuickBooks Database Server Manager is to download the latest version of QuickBooks. This can be done by logging into your QuickBooks account on the Intuit website and downloading the software. Make sure to download the version that is compatible with your server’s operating system.
Step 2: Install the Latest Version of QuickBooks
Once you have downloaded the latest version of QuickBooks, install it on your server. Follow the on-screen prompts to complete the installation process. During the installation, you will be prompted to select the installation type. Make sure to select the “Server Only” installation type.
Step 3: Install the Latest QuickBooks Database Server Manager
After installing the latest version of QuickBooks, you will need to install the latest version of the QuickBooks Database Server Manager. To do this, follow these steps:
- Close QuickBooks and any other programs running on your server.
- Open a web browser and go to the Intuit website.
- Log in to your QuickBooks account.
- Go to the Downloads & Updates page.
- Select your QuickBooks product and version from the drop-down menus.
- Click on the “Get the latest updates” button.
- Scroll down to the “Manual updates” section and select the QuickBooks Database Server Manager update.
- Click on the “Download” button to download the update.
- Double-click on the downloaded file to start the installation process.
- Follow the on-screen prompts to complete the installation process.
Step 4: Update the QuickBooks Company Files
After updating the QuickBooks Database Server Manager, you will need to update your QuickBooks company files. To do this, follow these steps:
- Open QuickBooks on your server.
- Go to the File menu and select “Utilities.”
- Select “Host Multi-User Access.”
- When prompted to confirm, click on “Yes.”
- Repeat this process for each QuickBooks company file stored on your server.
Step 5: Verify the QuickBooks Database Server Manager Update
Once you have updated the QuickBooks Database Server Manager and your QuickBooks company files, you should verify that the update was successful. To do this, follow these steps:
- Open QuickBooks on your server.
- Go to the File menu and select “Utilities.”
- Select “Stop Hosting Multi-User Access.”
- Wait a few minutes and then select “Host Multi-User Access” again.
- Check the version number of the QuickBooks Database Server Manager displayed in the window.
- Make sure that the version number matches the latest version of the software that you downloaded and installed in step 3.
Read Also : Quickbooks Could Not Initialize License Properties : Why and How To Fix?
If the version number matches the latest version, then the update was successful. If the version number does not match, then you may need to repeat the update process or contact QuickBooks support for assistance.
