Upgrading QuickBooks Desktop to a newer version is essential to keep your business up-to-date with the latest features and security updates. QuickBooks Desktop is a popular accounting software that helps small and medium-sized businesses manage their finances. The process of upgrading QuickBooks Desktop to a newer version is straightforward and can be completed in a few easy steps. In this article, we will provide a step-by-step guide on how to upgrade QuickBooks Desktop to a new version.
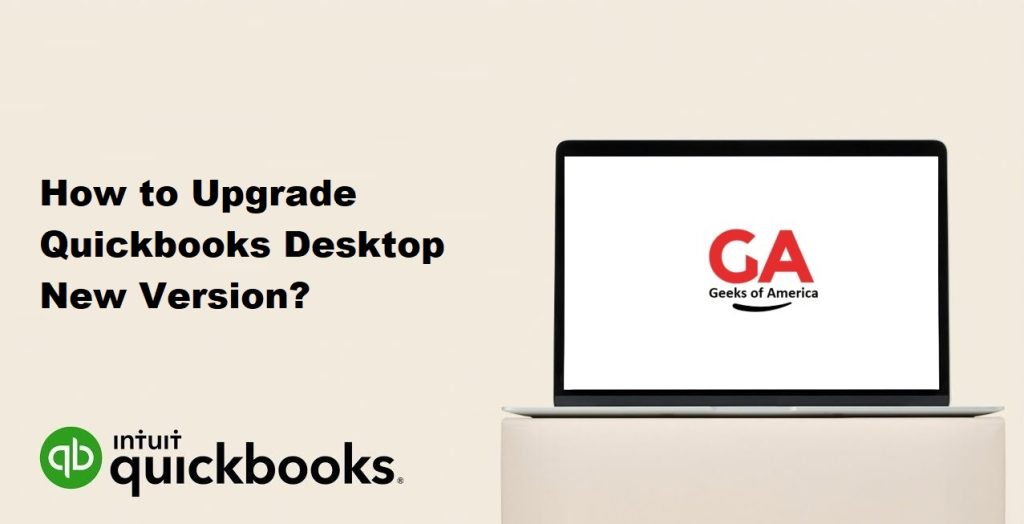
Step 1: Check System Requirements
Before upgrading to a new version of QuickBooks Desktop, ensure that your computer meets the minimum system requirements for the new version. You can find the system requirements for the new version of QuickBooks Desktop on the QuickBooks website or on the product packaging. If your computer does not meet the minimum system requirements, you may need to upgrade your hardware or operating system before upgrading QuickBooks Desktop.
Step 2: Backup Your Company File
Before upgrading to a new version of QuickBooks Desktop, it is essential to create a backup of your company file. This will ensure that your company data is safe in case something goes wrong during the upgrade process. To create a backup of your company file, follow these steps:
- Open QuickBooks Desktop and click on the File menu.
- Select Backup Company and then Create Local Backup.
- Choose a location to save the backup file and click Next.
- Select the options for verification and compression, if required.
- Click on the Save button to create the backup file.
Step 3: Purchase the New Version
You can purchase the new version of QuickBooks Desktop from the QuickBooks website, a retail store, or a certified QuickBooks ProAdvisor. If you are upgrading from a previous version of QuickBooks Desktop, you may be eligible for a discounted upgrade price.
Read Also : Why Quickbooks Excel Export Not Working and How To Solved?
Step 4: Download and Install the New Version
Once you have purchased the new version of QuickBooks Desktop, you can download the installation file from the QuickBooks website or from the installation disk. Follow these steps to download and install the new version:
- Go to the QuickBooks website and log in to your account.
- Click on the Download button for the new version of QuickBooks Desktop.
- Save the installation file to your computer.
- Double-click on the installation file to start the installation process.
- Follow the on-screen instructions to install the new version of QuickBooks Desktop.
- Enter the license and product number for the new version when prompted.
Step 5: Upgrade Your Company File
Once you have installed the new version of QuickBooks Desktop, you will need to upgrade your company file to the new version. QuickBooks Desktop will prompt you to upgrade your company file the first time you open it in the new version. Follow these steps to upgrade your company file:
- Open QuickBooks Desktop and click on the File menu.
- Select Open or Restore Company and then Open a Company File.
- Choose the company file you want to upgrade and click Open.
- QuickBooks Desktop will prompt you to make a backup of the company file. Click Yes to create a backup.
- Follow the on-screen instructions to upgrade your company file to the new version.
Read Also : How to Reset or Change Your Password For Quickbooks Desktop.
Step 6: Verify Your Company File
After upgrading your company file to the new version of QuickBooks Desktop, it is essential to verify that the upgrade was successful. To verify your company file, follow these steps:
- Open QuickBooks Desktop and click on the File menu.
- Select Utilities and then Verify Data.
- QuickBooks Desktop will run a verification process to check for any issues with your company file.
- If QuickBooks Desktop identifies any issues, it will prompt you to run the Rebuild Data process to fix the issues.
Step 7: Activate
After upgrading to the new version of QuickBooks Desktop, you may need to activate the software. QuickBooks Desktop requires activation to confirm that the software is a genuine copy and has not been installed on more computers than allowed by the license agreement. Follow these steps to activate QuickBooks Desktop:
- Open QuickBooks Desktop and click on the Help menu.
- Select Activate QuickBooks Desktop.
- Follow the on-screen instructions to activate QuickBooks Desktop.
- If you are unable to activate QuickBooks Desktop, contact QuickBooks support for assistance.
Step 8: Update QuickBooks Desktop
After upgrading to the new version of QuickBooks Desktop, it is essential to update the software to the latest release. QuickBooks Desktop releases updates periodically to fix bugs and improve the software’s performance. Follow these steps to update QuickBooks Desktop:
- Open QuickBooks Desktop and click on the Help menu.
- Select Update QuickBooks Desktop.
- Click on the Update Now tab and select the updates you want to install.
- Click on the Get Updates button to download and install the updates.
Read Also : How To Print 1099 in QuickBooks Desktop and Quickbooks Online?
Step 9: Migrate Add-ons and Integrations
If you have any add-ons or integrations that you use with QuickBooks Desktop, ensure that they are compatible with the new version. If they are not compatible, you may need to upgrade or replace them. Follow these steps to migrate your add-ons and integrations:
- Contact the vendor or developer of the add-ons or integrations to confirm compatibility with the new version of QuickBooks Desktop.
- If the add-ons or integrations are compatible, download and install the latest version.
- If the add-ons or integrations are not compatible, contact the vendor or developer to inquire about upgrading or replacing the add-ons or integrations.
Step 10: Learn New Features
After upgrading to the new version of QuickBooks Desktop, take some time to learn the new features and improvements. QuickBooks Desktop releases new features and improvements in every new version, and learning about them can help you use the software more efficiently. QuickBooks Desktop provides online tutorials and guides to help you learn about the new features.
Read Also : Quickbooks Could Not Initialize License Properties : Why and How To Fix?
In conclusion, upgrading QuickBooks Desktop to a new version is essential to keep your business up-to-date with the latest features and security updates. The process of upgrading QuickBooks Desktop to a new version is straightforward and can be completed in a few easy steps. By following the steps outlined in this guide, you can upgrade QuickBooks Desktop to a new version successfully.
