QuickBooks is a powerful accounting software that allows accountants and businesses to collaborate on financial data. However, there may be instances where you encounter issues with displaying accountant’s changes in QuickBooks. This comprehensive guide aims to provide step-by-step instructions on how to resolve the problem and successfully display accountant’s changes in QuickBooks. By following the troubleshooting steps outlined in this guide, you can ensure seamless collaboration with your accountant and accurate financial reporting.
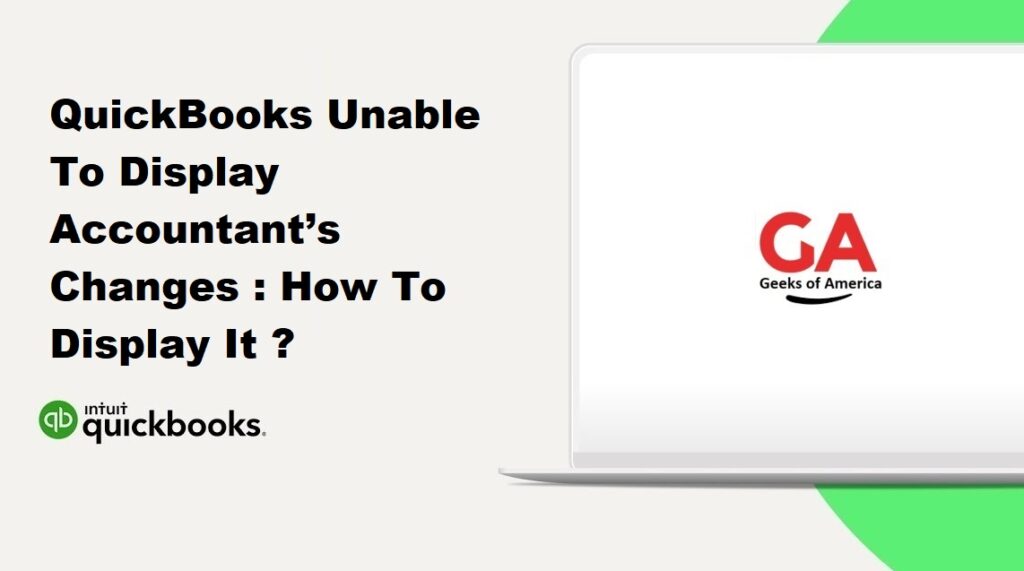
Section 1: Understanding the Issue
1.1 Accountant’s Changes Overview:
- QuickBooks allows accountants to make changes to the company file, such as adjusting entries or reconciliations.
- The “Display Accountant’s Changes” feature enables businesses to view and accept these changes.
1.2 Issue Description:
- Sometimes, QuickBooks may fail to display accountant’s changes, preventing you from reviewing and accepting them.
Read Also : How To Fix QuickBooks Payroll Issues?
Section 2: Troubleshooting Steps
2.1 Ensure You Have the Latest Version of QuickBooks:
- Update QuickBooks to the latest version, as newer releases often include bug fixes and improvements.
2.2 Check User Permissions:
- Ensure that your user profile has the necessary permissions to view and accept accountant’s changes.
2.3 Verify the Accountant’s Copy File:
- Request the accountant to resend the Accountant’s Copy (.QBA) file and confirm that it is not corrupted.
2.4 Open the Accountant’s Copy:
- Navigate to the “File” menu in QuickBooks and select “Open or Restore Company.”
- Choose “Open Accountant’s Copy” and select the Accountant’s Copy file provided by your accountant.
2.5 Run the Accountant’s Changes Sync:
- Go to the “File” menu, select “Accountant’s Copy,” and choose “Client Activities.”
- Click on “Sync Accountant’s Changes” to initiate the synchronization process.
2.6 Review and Accept the Changes:
- Once the synchronization is complete, go to the “Accountant’s Changes” menu and select “View/Export Changes for Client.”
- Review the accountant’s changes and accept them by clicking on the appropriate buttons.
Section 3: Additional Troubleshooting Steps
3.1 Check the File Size:
- Large company files or excessive data can cause issues with displaying accountant’s changes. Consider condensing the file if necessary.
3.2 Rebuild and Verify Data:
- Create a backup of your company file and then run the “Rebuild Data” and “Verify Data” utilities in QuickBooks to fix any data-related issues.
3.3 Create a New User Profile:
- If the issue persists, create a new user profile with administrative rights and attempt to display the accountant’s changes using the new profile.
Read Also : How To Fix Qbwin.Log: Lvl_error – Verify Online Account Information or Invalid Customer Id Number?
Section 4: Contacting QuickBooks Support
4.1 Gather Information:
- Before contacting QuickBooks support, gather relevant details about the issue, such as error messages, steps taken, and the version of QuickBooks you are using.
4.2 QuickBooks Support Resources:
- Visit the QuickBooks Support website to access resources like knowledge base articles, FAQs, and community forums to find solutions to common issues.
4.3 Contact QuickBooks Support:
- If you are unable to resolve the issue on your own, contact QuickBooks support through phone, email, or live chat to seek assistance.
4.4 Provide Details:
- Explain the issue to the support representative, providing all relevant information and steps you have already taken to troubleshoot the problem.
Section 5: Preventive Measures
5.1 Regularly Update QuickBooks:
- Ensure that you keep your QuickBooks software up to date by installing the latest updates and patches released by Intuit. This helps to address any known issues and improve overall performance.
5.2 Maintain a Backup System:
- Regularly back up your QuickBooks company file to protect your data and have a restore point in case of any issues. This ensures that you can revert to a previous version if necessary.
5.3 Review User Permissions:
- Regularly review and update user permissions to ensure that the necessary access levels are granted to users who need to view and accept accountant’s changes.
5.4 Communicate with Your Accountant:
- Maintain open communication with your accountant to address any issues or questions regarding the Accountant’s Copy process. Clear communication helps to ensure smooth collaboration.
Read Also : How To Transfer QuickBooks Company Files To QuickBooks Online?
Conclusion:
Encountering issues with displaying accountant’s changes in QuickBooks can hinder the collaboration between businesses and accountants. However, by following the troubleshooting steps outlined in this comprehensive guide, you can resolve the issue and successfully display accountant’s changes in QuickBooks. Ensure that you have the latest QuickBooks version, check user permissions, and run the Accountant’s Changes Sync. If needed, perform additional troubleshooting steps, such as rebuilding and verifying data or creating a new user profile. Don’t hesitate to reach out to QuickBooks support for further assistance, and implement preventive measures to avoid future issues. With a proactive approach, you can maintain a seamless collaboration with your accountant and ensure accurate financial reporting in QuickBooks.
