QuickBooks is a popular accounting software used by businesses to manage their financial operations. One of the key features of QuickBooks is its ability to support third-party plugins or add-ons. These plugins can help businesses extend the functionality of QuickBooks and tailor it to their specific needs. In this guide, we will provide a step-by-step process for installing and uninstalling plugins in QuickBooks.
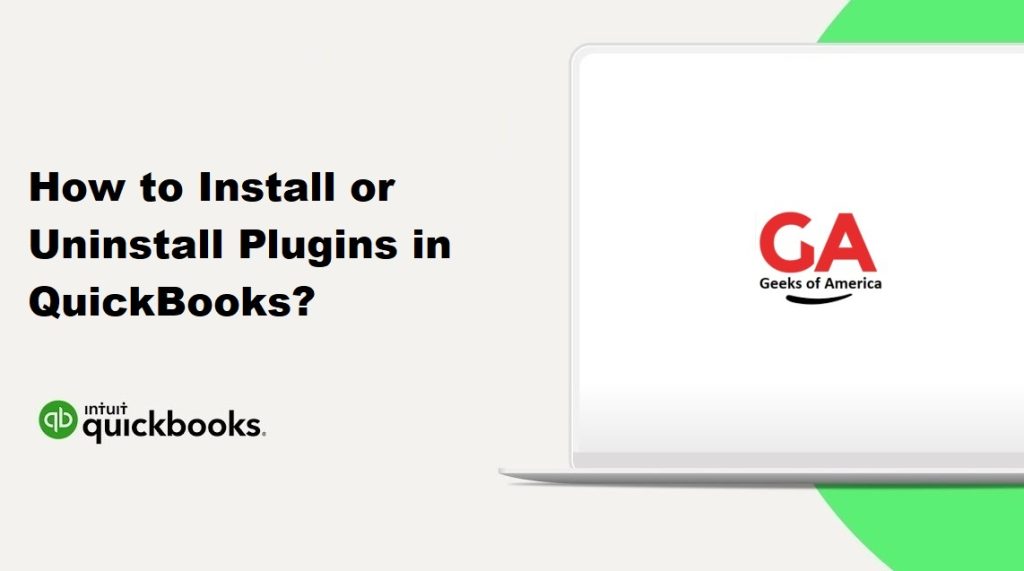
How to Install Plugins in QuickBooks?
Step 1: Choose the Plugin
The first step in installing a plugin in QuickBooks is to choose the right one for your business. There are numerous plugins available, and they offer various functionalities, such as invoicing, expense tracking, and inventory management. You should research and compare different plugins to find the one that best suits your business needs.
Step 2: Download the Plugin
Once you have chosen the right plugin for your business, the next step is to download it. Most plugins have a download link on their website or in the QuickBooks app store. Click on the download link to initiate the download.
Step 3: Install the Plugin
After downloading the plugin, the next step is to install it. The installation process may vary depending on the plugin you have chosen, but most plugins come with an installer that guides you through the process. Typically, you will need to run the installer and follow the prompts to complete the installation.
Step 4: Activate the Plugin
Once the plugin is installed, the next step is to activate it. To activate the plugin, you will need to enter the license key provided by the plugin provider. The activation process may vary depending on the plugin, but most plugins provide instructions on how to activate the license key.
Step 5: Configure the Plugin
After activating the plugin, the final step is to configure it. Most plugins have a configuration wizard that guides you through the setup process. You will need to enter your business information, such as your company name, address, and tax information. You may also need to customize the plugin settings to suit your business needs.
Read Also : How to Setup Online QuickBooks Bank Reconciliation?
How to Uninstall Plugins in QuickBooks?
If you no longer need a plugin, you can easily uninstall it from QuickBooks. Here are the steps to uninstall a plugin in QuickBooks:
Step 1: Close QuickBooks
Before uninstalling a plugin, you should close QuickBooks to ensure that no data is lost during the process.
Step 2: Open Control Panel
Once QuickBooks is closed, open the Control Panel on your computer.
Step 3: Select Programs and Features
In the Control Panel, select Programs and Features.
Step 4: Find the Plugin
In the Programs and Features window, find the plugin you want to uninstall and click on it to select it.
Step 5: Click Uninstall
After selecting the plugin, click on the Uninstall button at the top of the window.
Step 6: Follow the Prompts
Follow the prompts to complete the uninstallation process. The prompts may vary depending on the plugin, but you will typically be asked to confirm that you want to uninstall the plugin and then be guided through the process.
Step 7: Restart QuickBooks
Once the uninstallation process is complete, restart QuickBooks. The plugin should no longer be visible in QuickBooks.
Read Also : How To Sign Up For QuickBooks Online Account? & Troubleshoot Error?
Conclusion :
Plugins can help businesses extend the functionality of QuickBooks and improve their financial operations. Installing and uninstalling plugins in QuickBooks is a simple process that can be completed in a few steps. By following the steps outlined in this guide, businesses can easily install or uninstall plugins in QuickBooks and optimize their accounting operations.
