QuickBooks Desktop is an accounting software that is widely used by small and medium-sized businesses to manage their finances. One of the common issues faced by QuickBooks users is PDF and print problems. These problems can be caused by a variety of factors, such as incorrect printer settings, damaged QuickBooks installation, or outdated PDF drivers. In this guide, we will walk you through the steps to troubleshoot PDF and print problems with QuickBooks Desktop.
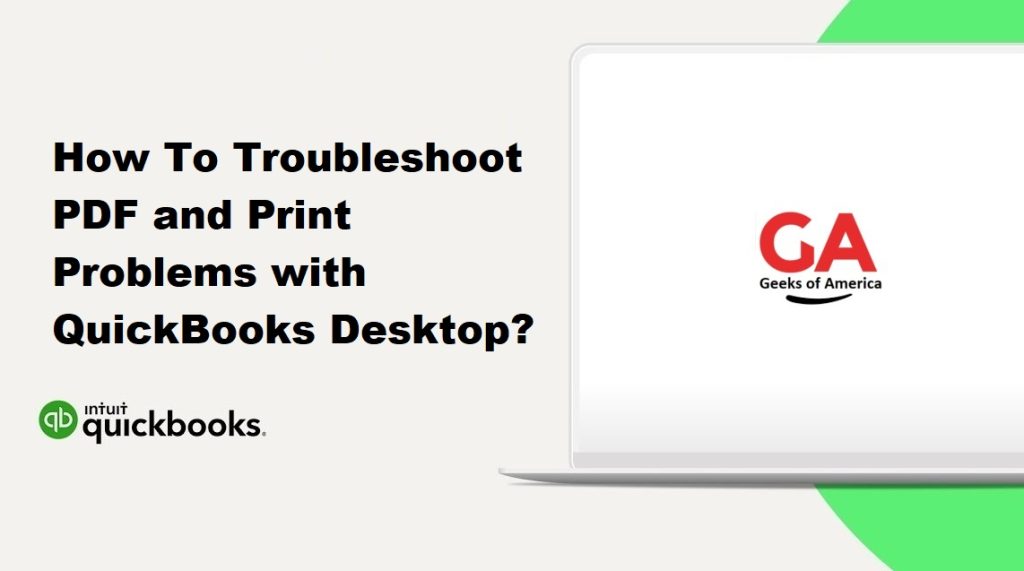
Part 1: Troubleshooting PDF Problems in QuickBooks Desktop
Problem 1: Unable to create PDF files in QuickBooks Desktop
If you are unable to create PDF files in QuickBooks Desktop, it could be due to a problem with the PDF driver or a damaged QuickBooks installation.
Solution 1: Check the PDF driver
To check the PDF driver, follow these steps:
- Open QuickBooks Desktop.
- Click “File” in the menu bar.
- Select “Printer Setup”.
- Click “Check PDF”.
- If you see a message that says “This version of QuickBooks uses the older version of the PDF driver”, click “Download and install”.
- Follow the prompts to download and install the PDF driver.
Once the PDF driver is installed, try creating a PDF file in QuickBooks Desktop.
Solution 2: Repair QuickBooks installation
If the PDF driver is up to date and you are still unable to create PDF files in QuickBooks Desktop, it may be due to a damaged QuickBooks installation. To repair the QuickBooks installation, follow these steps:
- Close QuickBooks Desktop.
- Click the “Start” button in the bottom left corner of your screen.
- Click “Control Panel”.
- Click “Programs and Features”.
- Select QuickBooks from the list of programs.
- Click “Uninstall/Change”.
- Select “Repair” and click “Next”.
- Follow the prompts to repair the QuickBooks installation.
Once the QuickBooks installation is repaired, try creating a PDF file in QuickBooks Desktop.
Read Also : How to Resolve QuickBooks Printing Problems?
Problem 2: PDF files are not printing correctly in QuickBooks Desktop
If PDF files are not printing correctly in QuickBooks Desktop, it could be due to a problem with the printer settings or the PDF driver.
Solution 1: Adjust printer settings
To adjust printer settings, follow these steps:
- Click the “Start” button in the bottom left corner of your screen.
- Click “Devices and Printers”.
- Right-click on your printer and select “Printer Preferences”.
- Adjust the printer settings as needed.
- Click “OK”.
Once the printer settings are adjusted, try printing the PDF file again.
Solution 2: Check the PDF driver
To check the PDF driver, follow the steps outlined in Problem 1, Solution 1 above.
Read Also : How to Fix QuickBooks Error : “Unable to verify the financial institution”?
Part 2: Troubleshooting Print Problems in QuickBooks Desktop
Problem 1: Unable to print from QuickBooks Desktop
If you are unable to print from QuickBooks Desktop, it could be due to a variety of factors such as incorrect printer settings, damaged QuickBooks installation, or outdated printer drivers.
Solution 1: Check printer settings
To check printer settings, follow these steps:
- Click the “Start” button in the bottom left corner of your screen.
- Click “Devices and Printers”.
- Right-click on your printer and select “Printer Preferences”.
- Adjust the printer settings as needed.
- Click “OK”.
Once the printer settings are adjusted, try printing again.
Solution 2: Repair QuickBooks installation
To repair the QuickBooks installation, follow the steps outlined in Part 1, Problem 1, Solution 2 above.
Solution 3: Update printer drivers
Outdated printer drivers can cause printing issues in QuickBooks Desktop. To update printer drivers, follow these steps:
- Click the “Start” button in the bottom left corner of your screen.
- Click “Devices and Printers”.
- Right-click on your printer and select “Properties”.
- Click the “Hardware” tab.
- Select your printer from the list and click “Properties”.
- Click the “Driver” tab.
- Click “Update Driver”.
- Follow the prompts to update the printer driver.
Once the printer driver is updated, try printing again.
Read Also : How To Upgrade or Convert your Company File to a Newer Version in QuickBooks for Mac?
Problem 2: The printer is not activated in QuickBooks Desktop
If the printer is not activated in QuickBooks Desktop, you will not be able to print.
Solution 1: Activate the printer
To activate the printer, follow these steps:
- Open QuickBooks Desktop.
- Click “File” in the menu bar.
- Select “Printer Setup”.
- Select the printer you want to use from the list.
- Click “OK”.
Once the printer is activated, try printing again.
Problem 3: QuickBooks Desktop freezes when trying to print
If QuickBooks Desktop freezes when trying to print, it could be due to a problem with the printer settings or a damaged QuickBooks installation.
Solution 1: Adjust printer settings
To adjust printer settings, follow the steps outlined in Problem 1, Solution 1 above.
Solution 2: Repair QuickBooks installation
To repair the QuickBooks installation, follow the steps outlined in Part 1, Problem 1, Solution 2 above.
Problem 4: QuickBooks Desktop is printing blank pages
If QuickBooks Desktop is printing blank pages, it could be due to a problem with the printer settings or a damaged QuickBooks installation.
Solution 1: Adjust printer settings
To adjust printer settings, follow the steps outlined in Problem 1, Solution 1 above.
Solution 2: Repair QuickBooks installation
To repair the QuickBooks installation, follow the steps outlined in Part 1, Problem 1, Solution 2 above.
Read Also : How To Troubleshooting QuickBooks Mac Error?
Part 3: Additional Tips for Troubleshooting PDF and Print Problems in QuickBooks Desktop
- Check for software updates: Make sure that QuickBooks Desktop and your printer drivers are up to date. Software updates often contain bug fixes that can resolve PDF and print problems.
- Use a supported printer: QuickBooks Desktop supports a limited number of printers. If you are using a printer that is not supported, you may experience PDF and print problems.
- Check the printer connection: Make sure that the printer is properly connected to your computer and turned on.
- Restart QuickBooks Desktop and your computer: Sometimes, simply restarting QuickBooks Desktop and your computer can resolve PDF and print problems.
- Contact QuickBooks support: If you have tried all of the above solutions and are still experiencing PDF and print problems, contact QuickBooks support for further assistance.
Conclusion
PDF and print problems can be frustrating, but with the solutions outlined in this guide, you should be able to resolve most issues. Remember to check the PDF driver, adjust printer settings, repair the QuickBooks installation, update printer drivers, and activate the printer. If you are still experiencing issues, contact QuickBooks support for further assistance. By troubleshooting PDF and print problems, you can ensure that your accounting tasks in QuickBooks Desktop are completed smoothly and efficiently.
