QuickBooks Desktop and QuickBooks Online are powerful accounting software tools widely used by businesses for managing their finances. One essential feature of these platforms is the ability to create estimates, also known as quotes or proposals. Estimates allow you to provide your customers with preliminary cost estimates for products or services before converting them into invoices or sales orders. This guide will walk you through the step-by-step process of creating estimates in both QuickBooks Desktop and QuickBooks Online, enabling you to streamline your business operations and provide accurate estimates to your clients.
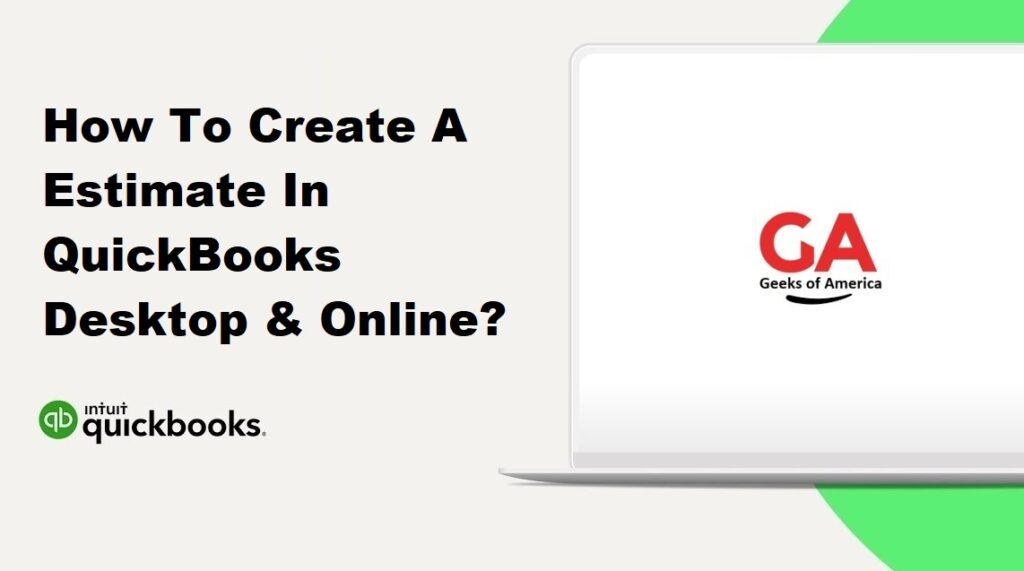
1. Create A Estimate In QuickBooks Desktop
1.1. Enabling Estimates in QuickBooks Desktop
Before you can start creating estimates in QuickBooks Desktop, you need to ensure that the estimates feature is enabled. Follow these steps to enable estimates:
- Step 1: Launch QuickBooks Desktop and log in to your company file.
- Step 2: From the top menu, select “Edit” and choose “Preferences.”
- Step 3: In the Preferences window, click on “Jobs & Estimates” or “Jobs” (depending on your QuickBooks version).
- Step 4: Navigate to the “Company Preferences” tab.
- Step 5: Check the box next to “Yes” under “Do you create estimates?” Step 6: Click on “OK” to save the changes.
1.2. Creating an Estimate in QuickBooks Desktop
Once the estimates feature is enabled, you can create estimates for your customers. Follow these steps to create an estimate in QuickBooks Desktop:
- Step 1: Launch QuickBooks Desktop and log in to your company file.
- Step 2: From the top menu, select “Customers” and choose “Create Estimates.”
- Step 3: In the “Customer: Job” drop-down menu, select the customer for whom you want to create the estimate.
- Step 4: Fill in the necessary details, such as the products/services, quantities, rates, and any additional information related to the estimate.
- Step 5: If needed, you can add or remove line items by clicking on the “+” or “-” icons.
- Step 6: Review the estimate to ensure accuracy.
- Step 7: Click on “Save & Close” or “Save & New” to save the estimate.
1.3. Customizing an Estimate in QuickBooks Desktop
QuickBooks Desktop allows you to customize the appearance of your estimates to match your business branding. Here’s how you can customize an estimate in QuickBooks Desktop:
- Step 1: Launch QuickBooks Desktop and log in to your company file.
- Step 2: From the top menu, select “Lists” and choose “Templates.”
- Step 3: In the Templates window, locate the estimate template you want to customize.
- Step 4: Right-click on the template and select “Edit Template” or double-click on the template to open it.
- Step 5: Customize the template by modifying the fonts, colors, logo, and other elements.
- Step 6: Save the changes.
1.4. Converting an Estimate into an Invoice or Sales Order in QuickBooks Desktop
Once an estimate is accepted by your customer, you can convert it into an invoice or a sales order in QuickBooks Desktop. Follow these steps to convert an estimate into an invoice or sales order:
- Step 1: Launch QuickBooks Desktop and log in to your company file.
- Step 2: From the top menu, select “Customers” and choose “Estimates.”
- Step 3: Locate the estimate you want to convert and open it.
- Step 4: Review the estimate to ensure accuracy.
- Step 5: From the top menu, select “Create Invoice” or “Create Sales Order.”
- Step 6: QuickBooks Desktop will prompt you to verify the details of the invoice or sales order. Make any necessary modifications, such as adding or removing line items or adjusting quantities.
- Step 7: Review the invoice or sales order to ensure accuracy.
- Step 8: Click on “Save & Close” or “Save & New” to save the converted invoice or sales order.
1.5. Sending an Estimate to a Customer in QuickBooks Desktop
Once you’ve created an estimate, you can send it directly to your customer from QuickBooks Desktop. Here’s how to send an estimate to a customer:
- Step 1: Launch QuickBooks Desktop and log in to your company file.
- Step 2: From the top menu, select “Customers” and choose “Estimates.”
- Step 3: Locate the estimate you want to send and open it.
- Step 4: From the top menu, select “File” and choose “Send Forms.”
- Step 5: In the Send Forms window, select the estimate you want to send.
- Step 6: Choose the method of sending the estimate, such as via email or through the QuickBooks email service.
- Step 7: Review the email message and make any necessary changes.
- Step 8: Click on “Send Now” or “Send” to send the estimate to the customer’s email address.
By following these steps, you can enable estimates, create, customize, convert, and send estimates to customers in QuickBooks Desktop, ensuring efficient communication and accurate financial management.
Read Also : How To Create A Quote In QuickBooks Desktop & Online?
2. Create A Estimate In QuickBooks Online
2.1. Enabling Estimates in QuickBooks Online
Before you can create estimates in QuickBooks Online, you need to ensure that the estimates feature is enabled. Here’s how to enable estimates:
- Step 1: Log in to your QuickBooks Online account.
- Step 2: Click on the Gear icon in the upper-right corner and select “Account and Settings” or “Company Settings.”
- Step 3: From the left menu, choose “Sales.”
- Step 4: In the Sales settings section, click on the “Estimates” tab.
- Step 5: Toggle the switch to turn on the estimates feature.
- Step 6: Customize any other estimate settings according to your preferences.
- Step 7: Click on “Save” and then “Done” to save the changes.
2.2. Creating an Estimate in QuickBooks Online
Once estimates are enabled, you can create estimates for your customers in QuickBooks Online. Follow these steps to create an estimate:
- Step 1: Log in to your QuickBooks Online account.
- Step 2: From the left menu, click on “Sales” and select “Estimates.”
- Step 3: Click on the “+ New Estimate” button in the upper-right corner.
- Step 4: In the Customer field, select the customer for whom you’re creating the estimate. If the customer isn’t listed, you can add them by clicking on the “+ Add new” option.
- Step 5: Fill in the necessary details, such as the products/services, quantities, rates, and any additional information related to the estimate.
- Step 6: If needed, you can add or remove line items by clicking on the “+ Add a line” or “x” icons.
- Step 7: Review the estimate to ensure accuracy.
- Step 8: Click on “Save” or “Save and send” to save the estimate.
2.3. Customizing an Estimate in QuickBooks Online
QuickBooks Online offers customization options to personalize the appearance of your estimates. Follow these steps to customize an estimate:
- Step 1: Log in to your QuickBooks Online account.
- Step 2: From the left menu, click on “Sales” and select “Estimates.”
- Step 3: Click on the estimate you want to customize to open it.
- Step 4: Click on the “Customize” button in the upper-right corner.
- Step 5: Customize the template by modifying the font style, color, logo, and other elements.
- Step 6: Preview the changes in the right panel.
- Step 7: Click on “Done” to save the customization.
2.4. Converting an Estimate into an Invoice or Sales Order in QuickBooks Online
Once an estimate is accepted by your customer, you can convert it into an invoice or a sales order in QuickBooks Online. Follow these steps to convert an estimate:
- Step 1: Log in to your QuickBooks Online account.
- Step 2: From the left menu, click on “Sales” and select “Estimates.”
- Step 3: Locate the estimate you want to convert and click on it to open it.
- Step 4: Review the estimate to ensure accuracy.
- Step 5: Click on the “Create invoice” or “Create sales order” button at the top of the estimate.
- Step 6: QuickBooks Online will prompt you to verify the details of the invoice or sales order. Make any necessary modifications, such as adding or removing line items or adjusting quantities.
- Step 7: Review the invoice or sales order to ensure accuracy.
- Step 8: Click on “Save” or “Save and send” to save the converted invoice or sales order.
2.5. Sending an Estimate to a Customer in QuickBooks Online
After creating an estimate in QuickBooks Online, you can send it directly to your customer from the platform. Here’s how to send an estimate:
- Step 1: Log in to your QuickBooks Online account.
- Step 2: From the left menu, click on “Sales” and select “Estimates.”
- Step 3: Locate the estimate you want to send and click on it to open it.
- Step 4: Click on the “Email” or “Send” button at the top of the estimate.
- Step 5: Choose the customer’s email address from the list or enter it manually.
- Step 6: Customize the email message if needed.
- Step 7: Click on “Send and close” or “Send” to send the estimate to the customer’s email address.
By following these steps, you can enable estimates, create, customize, convert, and send estimates to customers in QuickBooks Online, enhancing your business’s efficiency and providing accurate estimates to your clients.
Read Also : How To Converting Estimate To Invoice In Quickbooks Online?
3. Best Practices for Creating Estimates
Creating accurate and professional estimates is crucial for your business. Here are some best practices to consider when creating estimates in QuickBooks Desktop and QuickBooks Online:
3.1. Accurate Descriptions and Pricing
To provide accurate estimates to your customers, ensure that you include detailed descriptions of the products or services being offered. Be clear and concise in explaining what you’re providing. Include any relevant specifications, quantities, measurements, or other details that will help the customer understand the scope of the estimate.
Pricing should also be accurate and transparent. Calculate prices based on your costs, overhead expenses, desired profit margins, and market factors. Ensure that the pricing reflects the value you’re delivering to the customer. If necessary, break down costs into individual line items for better clarity.
3.2. Setting Expiration Dates for Estimates
It’s important to set expiration dates for estimates to manage customer expectations and avoid potential misunderstandings. An expiration date indicates how long the estimate is valid. This is particularly relevant when pricing is subject to change or when availability of products or services may fluctuate.
Consider the nature of your business and industry standards when setting expiration dates. Communicate the expiration date clearly to the customer, either within the estimate itself or through accompanying messages. After the expiration date, inform the customer that they need to request a new estimate if they still require your services.
3.3. Following Up on Estimates
Following up on estimates demonstrates your professionalism and dedication to customer service. It’s important to actively engage with customers and address any questions or concerns they may have regarding the estimate. Here are a few tips for following up:
- Send a personalized message to the customer after sending the estimate, expressing your willingness to answer any questions or provide additional information.
- Be prompt in responding to customer inquiries about the estimate.
- Keep track of follow-ups using reminders or tasks in QuickBooks Desktop or QuickBooks Online.
- Consider offering incentives or limited-time discounts to encourage customers to make a decision.
3.4. Utilizing Estimate Templates and Customization Options
Both QuickBooks Desktop and QuickBooks Online provide estimate templates and customization options to create professional-looking estimates that align with your brand. Utilize these features to enhance the visual appeal and professionalism of your estimates. Some tips for utilizing templates and customization options include:
- Choose a template that reflects your company’s branding and style.
- Customize the template with your company logo, colors, and fonts.
- Ensure that important information, such as your contact details, is prominently displayed.
- Tailor the template to include specific sections or fields that are relevant to your industry or business.
- Save customized templates for future use to save time when creating new estimates.
3.5. Tracking and Reporting on Estimates
Tracking and reporting on estimates can provide valuable insights into your business’s sales pipeline and performance. QuickBooks Desktop and QuickBooks Online offer reporting capabilities to help you analyze estimates. Consider the following practices:
- Regularly review and analyze reports that track the status and conversion rates of estimates.
- Use reports to identify trends, such as frequently accepted or declined estimates, and adjust your pricing or sales strategies accordingly.
- Monitor the progress of estimates to identify potential bottlenecks in the sales process.
- Utilize the reporting features in QuickBooks to generate estimates vs. actuals reports, allowing you to compare estimated revenue to actual revenue.
By implementing these best practices, you can create accurate estimates, manage customer expectations, and improve your business’s efficiency and profitability. Remember to adapt these practices to suit the specific needs of your business and industry.
Read Also : How To Invoice For 50% Deposit In Quickbooks?
4. Conclusion
This comprehensive guide will equip you with the knowledge and step-by-step instructions to create estimates efficiently in both QuickBooks Desktop and QuickBooks Online. Whether you’re new to QuickBooks or seeking to optimize your estimating process, this guide will enable you to provide accurate estimates to your clients and ultimately improve your business’s financial management. Let’s dive into the detailed instructions for creating estimates in QuickBooks Desktop and QuickBooks Online.
