QuickBooks is an accounting software that provides several features to manage financial operations. One common error that users encounter is the QuickBooks Company File Incorrect Password Error. This error can occur due to various reasons, such as an incorrect password, a corrupted company file, or an outdated version of QuickBooks. In this guide, we will provide a step-by-step process to fix the QuickBooks Company File Incorrect Password Error.
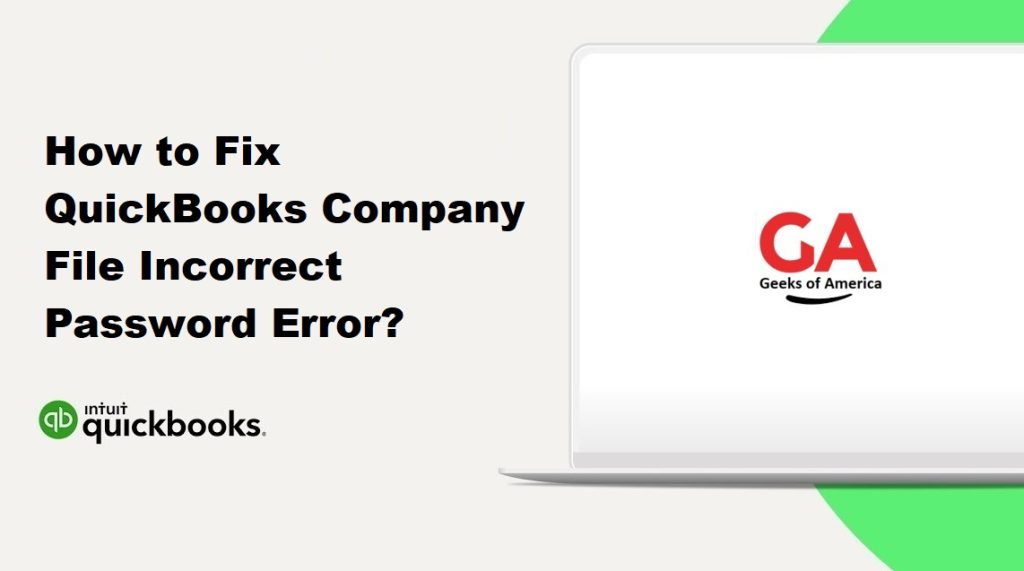
Step 1: Check Your Internet Connection
The first step is to ensure that your internet connection is stable. A weak internet connection can lead to several issues, including the QuickBooks Company File Incorrect Password Error. To check your internet connection, follow these steps:
- Open a web browser and try to open a webpage.
- If the webpage loads slowly or does not load at all, then the issue may be with your internet connection.
- Try resetting your internet connection or contact your internet service provider.
Read Also : How To Fix QuickBooks Point of Sale Error 121?
Step 2: Verify the Password
The second step is to verify that the password you are using is correct. The QuickBooks Company File Incorrect Password Error can occur if you are using the wrong password. To verify the password, follow these steps:
- Open the QuickBooks software.
- Click on the Company file.
- Enter your password.
- If the password is incorrect, then you will see an error message.
- Check if Caps Lock or Num Lock is on, as this can affect the password.
- Try resetting the password if you are unsure of the correct password.
Step 3: Repair QuickBooks
If the above steps do not work, the QuickBooks software may be corrupted, causing the QuickBooks Company File Incorrect Password Error. To repair QuickBooks, follow these steps:
- Open the Control Panel.
- Click on Programs and Features.
- Find QuickBooks in the list of installed programs.
- Right-click on QuickBooks and select Repair.
- Follow the prompts to complete the repair process.
- After the repair process is complete, restart QuickBooks.
Read Also : How to Disable Merchant Services In QuickBooks MAC?
Step 4: Update QuickBooks
An outdated version of QuickBooks can also cause the QuickBooks Company File Incorrect Password Error. To update QuickBooks, follow these steps:
- Open QuickBooks.
- Click on Help.
- Select Update QuickBooks.
- Click on Update Now.
- Select the updates you want to download and click on Get Updates.
- Wait for the updates to download and install.
- After the updates are installed, restart QuickBooks.
Step 5: Rename the TLG and ND Files
If the above steps do not work, you may need to rename the TLG and ND files. These files store information about your QuickBooks company file and can cause the QuickBooks Company File Incorrect Password Error if they are corrupted. To rename the TLG and ND files, follow these steps:
- Navigate to the folder that contains your QuickBooks company file.
- Find the files with the extensions .tlg and .nd.
- Right-click on each file and select Rename.
- Add the word “.old” at the end of each file name.
- Restart QuickBooks.
Step 6: Restore a Backup
If none of the above steps work, you may need to restore a backup of your QuickBooks company file. To restore a backup, follow these steps:
- Open QuickBooks.
- Click on File.
- Select Restore Company.
- Choose the backup file you want to restore.
- Follow the prompts to complete the restore process.
- After the restore process is complete, restart QuickBooks.
Read Also : How to Install or Uninstall Plugins in QuickBooks?
Step 7: Rename the .ADR File
If the above solutions do not work, renaming the .ADR file can help resolve the issue. The .ADR file is a backup file that QuickBooks creates when it detects an issue with the company file. Renaming this file can help resolve the issue.
Here are the steps to rename the .ADR file:
- Open the folder where the company file is saved.
- Find the .ADR file with the same name as the company file and right-click on it.
- Select Rename from the dropdown menu and change the file extension from .ADR to .QBW.
- Press Enter and then click Yes to confirm the file extension change.
After renaming the .ADR file, try opening the company file again. If you can open the file without any issues, make sure to create a backup of the file to prevent any data loss in the future.
Step 8: Use a Data Recovery Tool
If none of the above solutions work, you may need to use a data recovery tool to recover your QuickBooks company file. These tools are designed to repair and recover corrupted or damaged QuickBooks files.
There are several data recovery tools available online, but it’s important to choose a reliable and trusted one. Some popular data recovery tools for QuickBooks include Stellar Data Recovery, EaseUS Data Recovery, and Disk Drill.
Before using a data recovery tool, make sure to back up your company file and consult with a QuickBooks expert or customer support for guidance.
Read Also : How to Setup Online QuickBooks Bank Reconciliation?
Conclusion :
QuickBooks company file incorrect password errors can be frustrating and stressful, but they can be resolved with the right troubleshooting steps. In this guide, we’ve covered some of the most common solutions to fix this error, including resetting the password, using the QuickBooks Automated Password Reset Tool, restoring a backup, disabling the antivirus software, renaming the .ADR file, and using a data recovery tool.
It’s important to back up your company file regularly and consult with a QuickBooks expert if you encounter any issues. With the right steps and guidance, you can resolve the company file incorrect password error and continue using QuickBooks to manage your business finances.
