QuickBooks Point of Sale (POS) is a feature-rich software solution that helps businesses streamline their retail operations. While QuickBooks POS is designed to be intuitive and reliable, users may encounter errors from time to time. These errors can disrupt your workflow and cause frustration. In this comprehensive guide, we will explore some of the most common errors in QuickBooks Point of Sale and provide step-by-step instructions on how to fix them. By following these troubleshooting techniques, you can resolve issues efficiently and get back to managing your retail business smoothly.
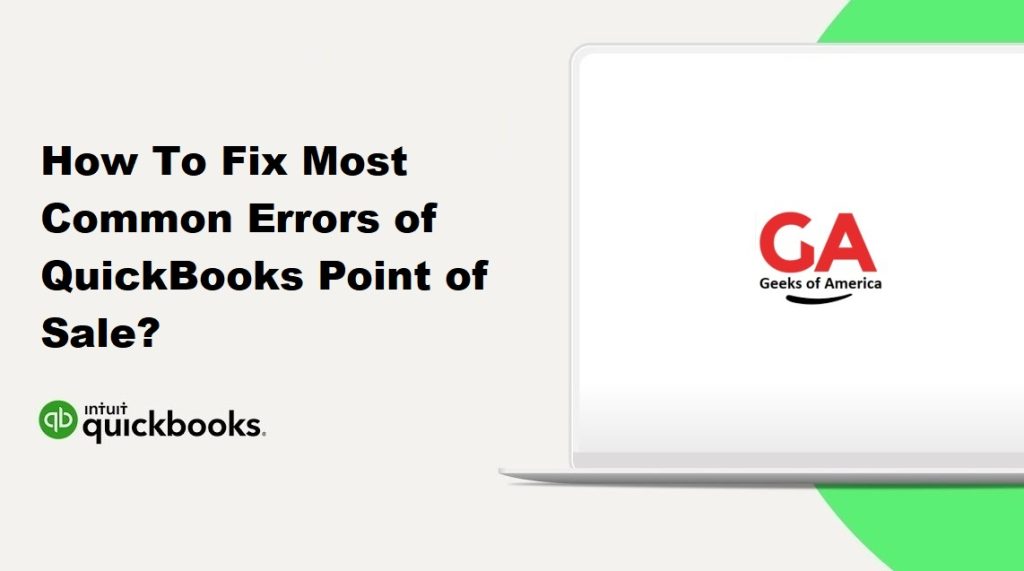
Table of Contents:
- Error: “Invalid Product Number” or “Invalid License Key”
- Error: “QuickBooks POS Not Connecting to Company Data File”
- Error: “Connection is Broken” or “Cannot Connect to the Server”
- Error: “Error Initializing QBPOS Application Log”
- Error: “Error: Verify that you have access to that directory”
- Error: “Unhandled Exception Error” or “Error: 100”
- Error: “Out of Memory” or “Not Enough Memory to Complete Operation”
- Error: “Invalid Argument” or “Invalid Parameter”
- Error: “QuickBooks POS Freezes or Stops Responding”
Read Also : How To Register Or Activate QuickBooks Desktop?
Error 1: “Invalid Product Number” or “Invalid License Key” Solution:
- Verify that you are entering the correct product number and license key. Double-check the information provided during installation.
- Ensure that you are entering the product number and license key in the correct fields, without any extra spaces or characters.
- If the error persists, contact QuickBooks support to verify the validity of your product number and license key.
Error 2: “QuickBooks POS Not Connecting to Company Data File” Solution:
- Check your network connection to ensure it is stable and working properly.
- Make sure that the server where the company data file is located is turned on and connected to the network.
- Verify that you have the correct file path for the company data file. Update the file path if necessary.
- Temporarily disable any firewall or antivirus software that might be blocking the connection.
- If the issue persists, try renaming the company data file and reconnecting QuickBooks POS to it.
Error 3: “Connection is Broken” or “Cannot Connect to the Server” Solution:
- Restart your computer and the server where QuickBooks POS is installed.
- Verify that all network cables are securely connected and not damaged.
- Temporarily disable any firewall or antivirus software that might be blocking the connection.
- Ensure that the server hosting the company data file has the necessary permissions and is accessible.
- If you are using a wireless connection, try switching to a wired connection for a more stable connection.
Read Also : How To Install and Configure QuickBooks Enterprise ODBC Driver?
Error 4: “Error Initializing QBPOS Application Log” Solution:
- Close QuickBooks POS and any other running applications.
- Navigate to the QuickBooks POS program folder on your computer.
- Locate the “QBPOS Shell” folder and rename it to “OldQBPOS Shell.”
- Restart QuickBooks POS and check if the error persists.
- If the issue continues, perform a repair installation of QuickBooks POS using the original installation media.
Error 5: “Error: Verify that you have access to that directory” Solution:
- Ensure that you have the necessary permissions to access the directory where QuickBooks POS is installed.
- Right-click on the QuickBooks POS shortcut and select “Run as Administrator.”
- If the error still occurs, try disabling User Account Control (UAC) temporarily and check if the issue resolves.
- Consult your IT administrator or the person responsible for your network’s security settings to ensure that the directory permissions are properly configured.
Error 6: “Unhandled Exception Error” or “Error: 100” Solution:
- Restart your computer and relaunch QuickBooks POS.
- Ensure that your computer meets the system requirements for running QuickBooks POS. Check for any hardware or software conflicts.
- Update QuickBooks POS to the latest version by selecting “Help” > “Software Updates” > “Check for Updates.”
- Disable any third-party applications or plugins that might be conflicting with QuickBooks POS.
- If the error persists, perform a clean reinstall of QuickBooks POS. Uninstall the software, restart your computer, and then reinstall it using the original installation media.
Read Also : How To Fix QuickBooks Desktop Installation Errors?
Error 7: “Out of Memory” or “Not Enough Memory to Complete Operation” Solution:
- Close any unnecessary applications or processes running in the background to free up system resources.
- Increase the virtual memory (paging file) on your computer. Go to the Control Panel > System > Advanced System Settings > Performance > Settings > Advanced > Virtual Memory > Change.
- If you are running multiple instances of QuickBooks POS, reduce the number of instances or switch to a more powerful computer with higher memory capacity.
- Consider upgrading your computer’s RAM if you frequently encounter memory-related errors.
Error 8: “Invalid Argument” or “Invalid Parameter” Solution:
- Verify that you are providing the correct arguments or parameters when performing the specific task that triggers the error.
- Check for any special characters or invalid inputs in the arguments or parameters and remove or correct them.
- Ensure that you are using the latest version of QuickBooks POS. Update the software to the latest release to address any known issues or bugs related to arguments or parameters.
Error 9: “QuickBooks POS Freezes or Stops Responding” Solution:
- Close QuickBooks POS using the Task Manager (Ctrl + Shift + Esc) and reopen it.
- Check for any pending updates for QuickBooks POS. Install the updates if available.
- Ensure that your computer meets the system requirements for running QuickBooks POS.
- Verify that your computer’s hardware, such as the hard drive and RAM, are functioning properly. Perform hardware diagnostics if necessary.
- If the issue persists, perform a clean reinstall of QuickBooks POS. Uninstall the software, restart your computer, and then reinstall it using the original installation media.
Read Also : How To Fix QuickBooks Desktop Update Errors?
Conclusion:
By following the troubleshooting steps outlined in this comprehensive guide, you can effectively address the most common errors encountered in QuickBooks Point of Sale. It is important to approach each error with patience and carefully follow the recommended solutions. If you encounter persistent issues or errors that are not covered in this guide, it is advisable to seek assistance from QuickBooks support or consult with a professional IT expert to ensure the smooth operation of your QuickBooks Point of Sale system.
