QuickBooks offers a seamless invoicing feature that allows businesses to create professional invoices and send them directly to customers. Integrating QuickBooks with Gmail enables you to streamline your invoicing process by sending invoices directly from your Gmail account. In this guide, we will walk you through the process of setting up QuickBooks Invoicing and sending invoices to customers through Gmail, ensuring efficient and professional communication with your clients.
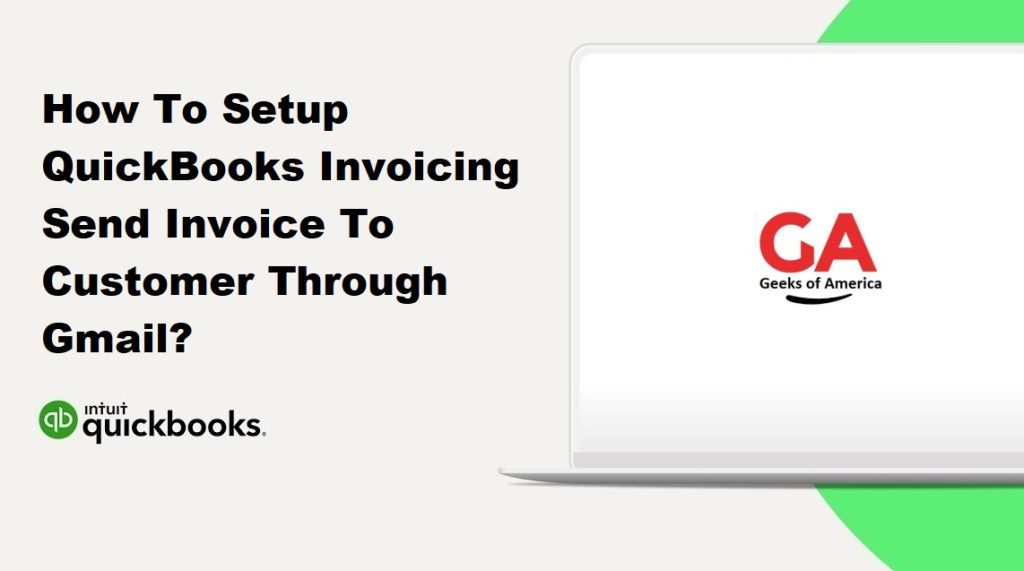
Table of Contents:
- Sign Up for QuickBooks Online
- Set Up QuickBooks Invoicing
- Connect QuickBooks with Gmail
- Create an Invoice in QuickBooks
- Send an Invoice through Gmail
- Customize Your Invoice Emails
- Track Invoice Status in QuickBooks
- Follow Up on Outstanding Invoices
Read Also : How To Fix Most Common Errors of QuickBooks Point of Sale?
Step 1: Sign Up for QuickBooks Online
- Visit the QuickBooks website at www.quickbooks.intuit.com.
- Click on “Sign Up” and choose the QuickBooks Online plan that suits your business needs.
- Follow the on-screen prompts to create your QuickBooks Online account.
Step 2: Set Up QuickBooks Invoicing
- Log in to your QuickBooks Online account.
- Navigate to the “Sales” tab and click on “Invoicing” from the drop-down menu.
- Click on the “Get Started” button to set up your invoicing preferences.
- Provide the necessary information, such as your business name, logo, and contact details.
- Customize your invoice template by adding your branding elements and adjusting the layout.
- Set up payment options, including online payment methods, to make it easier for customers to pay.
Step 3: Connect QuickBooks with Gmail
- Open a web browser and sign in to your Gmail account.
- Click on the “Settings” gear icon in the top right corner and select “See all settings” from the dropdown menu.
- Go to the “Accounts and Import” or “Accounts” tab.
- Under the “Check mail from other accounts” or “Add a mail account” section, click on “Add a mail account.”
- Enter your QuickBooks Invoicing email address and click “Next.”
- Select “Import emails from my other account (POP3)” and click “Next.”
- Enter the required server information (POP Server: pop.quickbooks.com, Port: 995) and your QuickBooks Invoicing email address.
- Choose the options for how Gmail handles imported messages, and click “Add Account.”
Read Also : How To Register Or Activate QuickBooks Desktop?
Step 4: Create an Invoice in QuickBooks
- Go to the “Sales” tab in QuickBooks Online and click on “Invoicing.”
- Select “Create invoice” and choose the customer for whom you want to create the invoice.
- Add products or services to the invoice by selecting them from your product or service list.
- Customize the invoice details, such as quantity, rate, and tax information.
- Review the invoice to ensure accuracy, and click “Save and send” when you are ready to send it.
Step 5: Send an Invoice through Gmail
- Open your Gmail account and click on “Compose” to create a new email.
- Enter the customer’s email address in the “To” field.
- In the email body, include a personalized message to accompany the invoice.
- Attach the invoice by clicking on the paperclip icon and selecting the invoice file from QuickBooks.
- Review the email and click “Send” to deliver the invoice to the customer.
Step 6: Customize Your Invoice Emails
- In QuickBooks Online, go to the “Sales” tab and click on “Invoicing.”
- Select “Customize look and feel” to customize the appearance of your invoices.
- Choose the “Emails” tab to customize the email template for sending invoices.
- Modify the subject line to make it clear and informative, such as “Invoice from [Your Business Name].”
- Personalize the email message to include a friendly greeting, relevant information, and any special instructions or payment terms.
- Add your business logo and customize the email signature to maintain a professional image.
- Preview and save your changes.
Read Also : How To Install and Configure QuickBooks Enterprise ODBC Driver?
Step 7: Track Invoice Status in QuickBooks
- In QuickBooks Online, navigate to the “Sales” tab and click on “Invoicing.”
- Select “Invoices” to view your invoice list.
- Locate the invoice you sent through Gmail and check its status.
- QuickBooks will update the status as “Sent” once the email is successfully delivered to the customer.
- Monitor the status to track whether the customer has viewed or paid the invoice.
- Use the filtering and search options to easily find and manage your invoices.
Step 8: Follow Up on Outstanding Invoices
- If an invoice remains unpaid after the due date, you can send a reminder to the customer.
- In QuickBooks Online, go to the “Sales” tab and click on “Invoicing.”
- Select the “Overdue” filter to display the list of unpaid invoices.
- Choose the invoice you want to follow up on and click on the “Send reminder” option.
- Edit the reminder message if necessary and send it through Gmail.
- Regularly review your outstanding invoices and follow up accordingly to ensure timely payment.
Read Also : How To Fix QuickBooks Desktop Installation Errors?
Conclusion:
By following this step-by-step guide, you can seamlessly set up QuickBooks Invoicing and send invoices to your customers through Gmail. Integrating QuickBooks with Gmail streamlines your invoicing process and enhances communication with your clients. Remember to customize your invoice templates and email messages to maintain a professional and consistent brand image. Regularly monitor invoice status and follow up on outstanding invoices to ensure timely payments. With QuickBooks Invoicing and Gmail integration, you can efficiently manage your invoicing tasks and maintain strong customer relationships.
