QuickBooks Desktop is a powerful accounting software that has become popular among small to medium-sized businesses. It allows business owners to manage their finances, create invoices, and track inventory. However, there are instances when users may encounter errors during the installation process. These errors can be frustrating and time-consuming to fix. In this guide, we will provide a step-by-step process to help you fix QuickBooks Desktop installation errors.
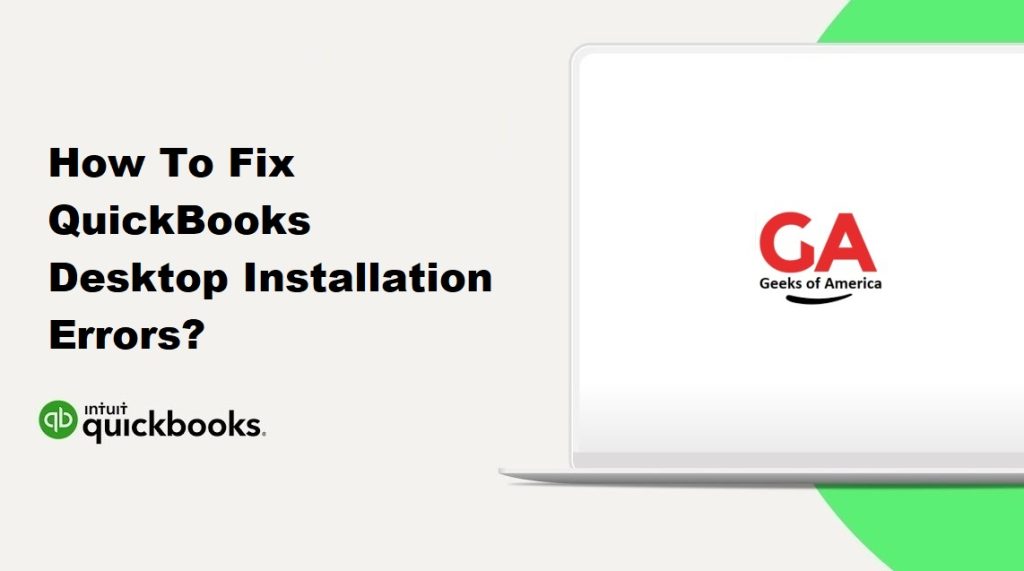
Before proceeding with the troubleshooting process, it is important to ensure that your computer meets the minimum system requirements for QuickBooks Desktop. You can check the system requirements on the Intuit website or on the software package.
Step 1: Run the QuickBooks Install Diagnostic Tool
The QuickBooks Install Diagnostic Tool is a powerful tool that can fix various installation errors. To run the tool, follow the steps below:
- Download the QuickBooks Install Diagnostic Tool from the Intuit website.
- Save the file to your desktop.
- Close all open programs and double-click the QBInstall_Tool_v2.exe file.
- Once the tool has opened, click on the “I Agree” button to accept the terms and conditions.
- Click on the “Install” button to start the installation process.
- Once the installation process is complete, the tool will automatically start scanning your system for any installation errors.
- Once the scan is complete, the tool will fix any errors that it finds.
- Restart your computer and try installing QuickBooks Desktop again.
Read Also : How To Fix QuickBooks Desktop Update Errors?
Step 2: Rename the QuickBooks Desktop Installation Folders
Sometimes, installation errors can occur due to damaged or corrupted installation folders. To fix this issue, you can rename the installation folders and try installing QuickBooks Desktop again. Follow the steps below to rename the installation folders:
- Open the Windows File Explorer.
- Navigate to the folder where QuickBooks Desktop is installed. The default installation folder is C:\Program Files (x86)\Intuit\QuickBooks.
- Right-click on the folder and select “Rename”.
- Rename the folder to “Old QuickBooks”.
- Press Enter to save the new name.
- Navigate to the folder where QuickBooks Desktop stores the installation files. The default location is C:\Users\Public\Public Documents\Intuit\QuickBooks\Company Files.
- Rename the folder to “Old Company Files”.
- Press Enter to save the new name.
- Try installing QuickBooks Desktop again.
Step 3: Install QuickBooks Desktop in Selective Startup Mode
Selective Startup Mode is a troubleshooting mode that allows you to start Windows with only the basic drivers and services. This can help you identify if any third-party programs or services are causing the installation errors. To install QuickBooks Desktop in Selective Startup Mode, follow the steps below:
- Press the Windows key + R on your keyboard to open the Run dialog box.
- Type “msconfig” in the Run dialog box and press Enter.
- In the System Configuration window, click on the “Selective startup” option.
- Uncheck the “Load startup items” option.
- Click on the “Services” tab.
- Check the “Hide all Microsoft services” option.
- Click on the “Disable all” button.
- Click on the “Apply” button and then click on the “OK” button.
- Restart your computer.
- Try installing QuickBooks Desktop again.
Step 4: Install QuickBooks Desktop as an Administrator
Installing QuickBooks Desktop as an administrator can help you avoid installation errors that occur due to insufficient user permissions. To install QuickBooks Desktop as an administrator, follow the steps below:
- Right-click on the QuickBooks Desktop installation file.
- Select “Run as administrator”.
- Follow the on-screen instructions to complete the installation process.
Read Also : How To Start And Stop QuickBooks Data Sync?
Step 5: Update Windows and Install the Latest QuickBooks Desktop Updates
Outdated Windows and QuickBooks Desktop versions can cause installation errors. It is important to update your Windows and install the latest QuickBooks Desktop updates to avoid these errors. Follow the steps below to update Windows and install the latest QuickBooks Desktop updates:
- Press the Windows key + I on your keyboard to open the Settings app.
- Click on “Update & Security”.
- Click on the “Check for updates” button.
- Install any available Windows updates.
- Open QuickBooks Desktop.
- Click on “Help” and select “Update QuickBooks Desktop”.
- Click on the “Update Now” button.
- Follow the on-screen instructions to install the latest QuickBooks Desktop updates.
Step 6: Uninstall and Reinstall QuickBooks Desktop
If none of the above steps have worked, you can try uninstalling and reinstalling QuickBooks Desktop. This can help fix any installation errors that may have occurred due to corrupted installation files. Follow the steps below to uninstall and reinstall QuickBooks Desktop:
- Press the Windows key + R on your keyboard to open the Run dialog box.
- Type “appwiz.cpl” in the Run dialog box and press Enter.
- In the Programs and Features window, select QuickBooks Desktop.
- Click on the “Uninstall” button.
- Follow the on-screen instructions to uninstall QuickBooks Desktop.
- Download the latest version of QuickBooks Desktop from the Intuit website.
- Save the installation file to your desktop.
- Double-click the installation file to start the installation process.
- Follow the on-screen instructions to install QuickBooks Desktop.
Read Also : How To Fix QuickBooks Payroll Error 15311?
Conclusion
QuickBooks Desktop installation errors can be frustrating and time-consuming to fix. However, by following the steps outlined in this guide, you can troubleshoot and fix these errors. It is important to ensure that your computer meets the minimum system requirements for QuickBooks Desktop and to keep your Windows and QuickBooks Desktop versions up to date. If you continue to experience installation errors, you may need to seek help from a QuickBooks expert or contact QuickBooks support.
