Integrating QuickBooks with PayPal can streamline your financial management processes by automatically syncing transactions and simplifying bookkeeping tasks. This guide provides a step-by-step process to help you connect QuickBooks with PayPal, enabling seamless data transfer between the two platforms. By integrating these systems, you can save time, reduce errors, and gain a comprehensive view of your financial data. Let’s dive into the steps involved in connecting QuickBooks with PayPal.
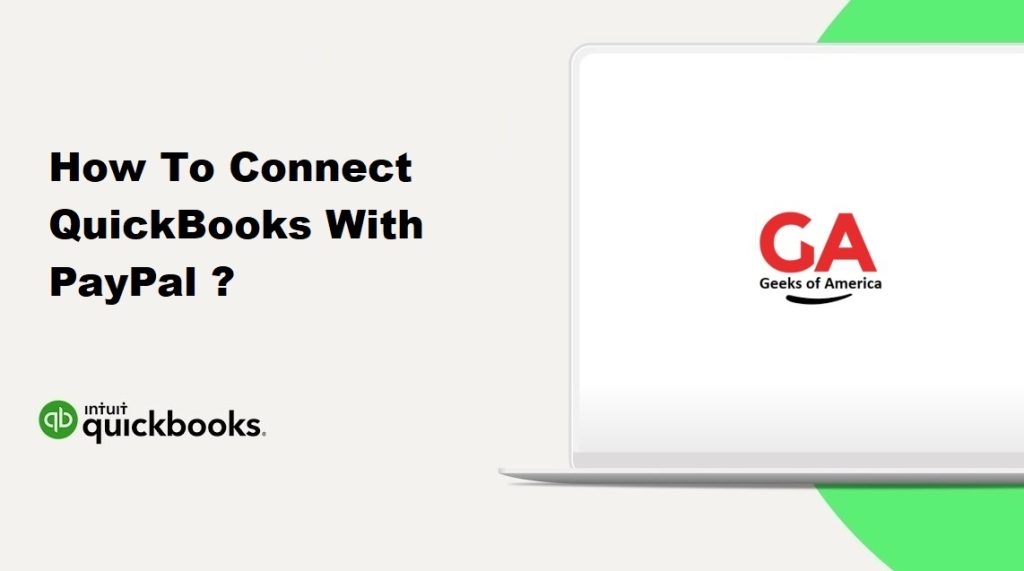
I. Benefits of Connecting QuickBooks with PayPal:
Integrating QuickBooks with PayPal offers several advantages for your business:
- Time-saving: The integration automates the transfer of transactions from PayPal to QuickBooks, eliminating the need for manual data entry and reducing errors.
- Accurate bookkeeping: By syncing transactions in real-time, you maintain accurate financial records, ensuring that your books are up to date.
- Streamlined reconciliation: The integration simplifies the process of reconciling transactions between QuickBooks and PayPal, saving time and effort.
- Comprehensive financial overview: Connecting QuickBooks with PayPal provides a consolidated view of your business’s financial health by combining data from both platforms.
II. Preparing Your QuickBooks and PayPal Accounts:
Before connecting QuickBooks with PayPal, ensure that you have the following:
- Active QuickBooks Online or QuickBooks Desktop account: You need a valid QuickBooks account to initiate the integration process.
- Active PayPal Business account: Ensure that you have a PayPal Business account as personal accounts are not compatible with the QuickBooks integration.
Read Also : How To Create One-Time Payroll Check In QuickBooks Online?
III. Connecting QuickBooks with PayPal:
A. Enabling the PayPal Integration in QuickBooks:
Follow these steps to enable the PayPal integration in QuickBooks:
- QuickBooks Online: a. Log in to your QuickBooks Online account. b. Navigate to the “Apps” menu and search for “PayPal” in the search bar. c. Click on the PayPal app and select “Get App Now” or “Connect.” d. Follow the prompts to authorize the integration and grant QuickBooks access to your PayPal account.
- QuickBooks Desktop: a. Launch QuickBooks Desktop. b. From the menu, select “Edit” and then “Preferences.” c. Choose “Payments” and navigate to the “Company Preferences” tab. d. Click on the “Connect to PayPal” button and follow the on-screen instructions to authorize the integration.
B. Authorizing QuickBooks to Access Your PayPal Account:
Once you have enabled the integration, you need to authorize QuickBooks to access your PayPal account:
- Log in to your PayPal Business account.
- Navigate to the PayPal Developer Dashboard (developer.paypal.com).
- Click on “My Apps & Credentials” and select “Create App” or “Create Live App.”
- Provide a name for your app and click “Create App.”
- Copy the “Client ID” and “Secret” from the app details.
- Return to your QuickBooks account.
- In QuickBooks Online, go to the “Apps” menu and click on the PayPal app.
- Select “Connect to PayPal” and paste the Client ID and Secret in the respective fields.
- Follow the prompts to complete the authorization process, allowing QuickBooks to access your PayPal account.
IV. Syncing Transactions between QuickBooks and PayPal:
A. Importing PayPal Transactions into QuickBooks:
Once the integration is set up, you can import PayPal transactions into QuickBooks. Follow these steps:
- QuickBooks Online:
- In QuickBooks Online, go to the “Banking” or “Transactions” menu.
- Click on “Connect Accounts” or “Link Account” to link your PayPal account.
- Follow the prompts to authorize the connection and select the PayPal account you want to link.
- Choose the date range for the transactions you want to import.
- Review and categorize the imported transactions, ensuring they are correctly assigned to the appropriate accounts.
- QuickBooks Desktop:
- In QuickBooks Desktop, go to the “Banking” or “Bank Feeds” menu.
- Click on “Set Up Bank Feed” or “Download Transactions” and select “PayPal” from the list of financial institutions.
- Follow the prompts to authorize the connection and enter your PayPal login credentials.
- Choose the date range for the transactions you want to import.
- Review and categorize the imported transactions, ensuring they are correctly assigned to the appropriate accounts.
B. Recording PayPal Fees and Expenses in QuickBooks:
To accurately reflect PayPal fees and expenses in QuickBooks, follow these steps:
- Create a new expense account:
- In QuickBooks Online, go to the “Accounting” or “Chart of Accounts” menu.
- Click on “New” to create a new account and select “Expense” as the account type.
- Give the account a name, such as “PayPal Fees,” and save it.
- Link PayPal fees to the expense account:
- In QuickBooks Online, go to the “Banking” or “Transactions” menu.
- Locate the PayPal fee transactions and categorize them as transfers to the newly created expense account.
- Save the transactions to record the PayPal fees accurately in your books.
- Verify and reconcile transactions:
- Regularly review your PayPal transactions in QuickBooks and ensure they are properly categorized and reconciled with your PayPal account.
Read Also : How To Record Vendor Refunds In QuickBooks Desktop?
V. Reconciling QuickBooks and PayPal Accounts:
To reconcile your QuickBooks and PayPal accounts, follow these steps:
- QuickBooks Online:
- In QuickBooks Online, go to the “Accounting” or “Chart of Accounts” menu.
- Locate the PayPal account and click on the “View Register” link.
- Compare the transactions in QuickBooks with your PayPal account statement.
- Mark the transactions as “Reconciled” in QuickBooks once you confirm they match the statement.
- QuickBooks Desktop:
- In QuickBooks Desktop, go to the “Banking” or “Bank Feeds” menu.
- Select your PayPal account and click on “Go to Account Register.”
- Compare the transactions in QuickBooks with your PayPal account statement.
- Mark the transactions as “Reconciled” in QuickBooks once you confirm they match the statement.
VI. Managing Discrepancies and Troubleshooting:
In case of any discrepancies or issues with the QuickBooks-PayPal integration, consider the following troubleshooting steps:
- Verify authorization: Ensure that you have authorized QuickBooks to access your PayPal account correctly. Double-check the credentials and permissions.
- Review integration settings: Check your integration settings in QuickBooks to ensure they are configured correctly, including the date range for transactions to sync.
- Update QuickBooks and PayPal versions: Ensure that you are using the latest versions of QuickBooks and PayPal software to avoid compatibility issues.
- Check for error messages: If you encounter any error messages or issues during the integration process, note down the error details and search for solutions on the QuickBooks and PayPal support websites or forums.
- Contact customer support: If you are unable to resolve the issue on your own, reach out to QuickBooks or PayPal customer support for assistance. They can provide guidance specific to your situation and help troubleshoot any technical difficulties.
Read Also : How To Fix Outlook Is Missing In Send Forms Preferences Error in QuickBooks?
VII. Conclusion:
Integrating QuickBooks with PayPal can greatly streamline your financial management processes by automating transaction syncing and simplifying bookkeeping tasks. By following the steps outlined in this guide, you can successfully connect QuickBooks with PayPal and enjoy the benefits of accurate and timely financial data. Remember to review and reconcile your transactions regularly to maintain accurate records. In case of any discrepancies or issues, utilize the troubleshooting steps provided or seek assistance from quickbooks customer support. With this integration in place, you can optimize your business’s financial operations and improve overall efficiency.
