Tracking rental income is an essential task for property owners and landlords. QuickBooks Desktop offers robust accounting capabilities that can effectively manage rental income and streamline financial processes. In this guide, we will walk you through the step-by-step process of recording rental income in QuickBooks Desktop, enabling accurate financial tracking and reporting for your rental properties.
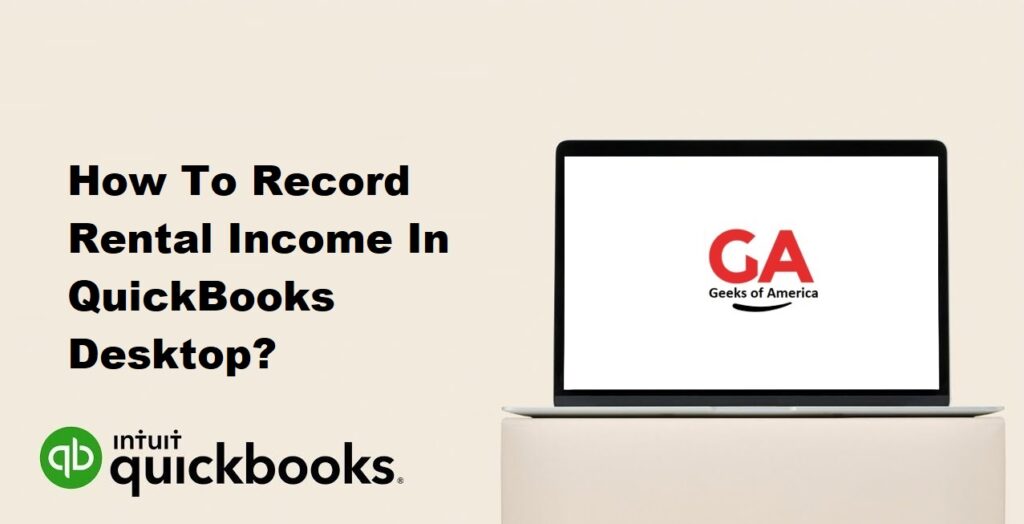
I. Introduction to QuickBooks Desktop:
A. Overview of QuickBooks Desktop:
QuickBooks Desktop is a comprehensive accounting software that offers powerful features for managing financial transactions, invoicing, reporting, and more. It provides a robust platform for recording and tracking rental income.
B. Benefits of Using QuickBooks Desktop for Rental Income:
QuickBooks Desktop offers several advantages for recording rental income, including accurate tracking of rental payments, efficient invoicing, automated payment reminders, and robust reporting capabilities. It simplifies the management of rental income and enhances financial visibility for property owners.
Read Also : How To Connect Expensify To QuickBooks Online?
II. Preparing for Recording Rental Income:
A. Set Up a Chart of Accounts:
Before recording rental income, set up a chart of accounts in QuickBooks Desktop. Create specific accounts for rental income, expenses, and other relevant financial categories.
B. Create Customer Profiles:
Create individual customer profiles for each tenant or rental property in QuickBooks Desktop. This step enables easy tracking of rental payments and tenant-related transactions.
C. Establish Payment Methods:
Set up payment methods in QuickBooks Desktop to specify how tenants will make rental payments. Common options include cash, check, credit card, or online payments.
Read Also : How To Enter Owner Contributions In QuickBooks Online?
III. Recording Rental Income in QuickBooks Desktop:
A. Step 1: Create an Invoice:
To record rental income, start by creating an invoice in QuickBooks Desktop. Go to the “Customers” menu and select “Create Invoices.”
B. Step 2: Enter Customer Information:
In the invoice creation window, enter the customer’s information, such as the tenant’s name, address, and contact details. Ensure accuracy to maintain a clear record of rental income.
C. Step 3: Add Rental Income Items:
Add rental income items to the invoice. These items should represent the rental property and the corresponding rental amount. Assign the appropriate account from the chart of accounts.
D. Step 4: Specify Payment Terms:
Specify the payment terms on the invoice, including the due date and any applicable late fees or discounts. This helps ensure timely payment from tenants.
E. Step 5: Save and Send the Invoice:
Save the completed invoice and choose to either print and mail it to the tenant or send it electronically via email. QuickBooks Desktop enables easy invoice delivery and tracking.
Read Also : How To Enter Owner Contributions In QuickBooks Desktop?
IV. Tracking Rental Income Payments:
A. Step 1: Receive Payments:
When tenants make rental payments, go to the “Customers” menu and select “Receive Payments.” This allows you to record and track the received payments.
B. Step 2: Select the Customer:
Choose the tenant/customer who made the rental payment from the list of customers in QuickBooks Desktop. Select the correct tenant to match the payment with the respective invoice.
C. Step 3: Apply the Payment to the Invoice:
Apply the payment to the specific invoice by selecting it from the list of open invoices. QuickBooks Desktop automatically updates the invoice status and tracks the payment.
D. Step 4: Record Payment Details:
Enter the payment details, such as the payment method, check number (if applicable), and the amount received. Ensure accuracy for proper reconciliation and financial tracking.
E. Step 5: Save the Payment:
Save the payment transaction to complete the process. QuickBooks Desktop will update the tenant’s balance and financial records accordingly.
Read Also : How To Record Dividends In QuickBooks?
V. Managing Rental Property Expenses:
A. Step 1: Set Up Expense Categories:
Set up expense categories in QuickBooks Desktop to accurately track rental property expenses. Create categories such as maintenance, repairs, utilities, insurance, and property taxes.
B. Step 2: Enter Expenses in QuickBooks Desktop:
Record rental property expenses by going to the “Expenses” menu in QuickBooks Desktop. Enter the expense details, including the payee, date, amount, and the relevant expense category.
C. Step 3: Categorize Expenses for each Property:
Assign the appropriate expense category and property to each expense transaction. This ensures expenses are correctly allocated to the respective rental property.
D. Step 4: Review and Reconcile Expenses:
Regularly review and reconcile rental property expenses in QuickBooks Desktop. Compare the recorded expenses with bank statements and receipts to ensure accuracy.
Read Also : How To Set Up QuickBooks 401K In QuickBooks Desktop & Online?
VI. Generating Reports for Rental Income Analysis:
A. Profit and Loss by Property Report:
Utilize the Profit and Loss by Property report in QuickBooks Desktop to analyze rental income and expenses on a per-property basis. This report provides insights into the profitability of each rental property.
B. Customer Balance Summary Report:
Generate the Customer Balance Summary report to view outstanding balances for each tenant. This report helps monitor rental payments and identify tenants with overdue payments.
C. Rental Income Summary Report:
The Rental Income Summary report provides an overview of rental income received within a specified period. Use this report to track income trends and assess the financial performance of rental properties.
Read Also : How To Import Budget Into QuickBooks Desktop?
VII. Tracking Tenant Deposits:
A. Step 1: Create an Other Charge Item for Tenant Deposits:
In QuickBooks Desktop, create an “Other Charge” item to track tenant deposits. Name the item accordingly, such as “Tenant Deposits” or “Security Deposits.”
B. Step 2: Record Tenant Deposits:
When tenants provide deposits, create an invoice using the “Other Charge” item for tenant deposits. Specify the deposit amount and assign it to the appropriate tenant/customer.
C. Step 3: Track and Refund Tenant Deposits:
Track tenant deposits separately and set them aside in a liability account. When it’s time to refund the deposit, use the “Refund” feature in QuickBooks Desktop to process the return.
Read Also : How To Import Budget Into QuickBooks Online?
VIII. Handling Rental Property Maintenance and Repairs:
A. Step 1: Set Up Expense Categories for Maintenance and Repairs:
Create specific expense categories for maintenance and repair expenses in QuickBooks Desktop. This allows for accurate tracking and analysis of these costs.
B. Step 2: Record Maintenance and Repair Expenses:
Record maintenance and repair expenses as they occur. Include details such as the vendor, date, amount, and relevant expense category.
C. Step 3: Track and Analyze Maintenance and Repair Costs:
Regularly review maintenance and repair expenses to assess their impact on rental property profitability. Utilize reports and analytics features in QuickBooks Desktop for in-depth analysis.
Read Also : How To Record A Bounced Or Returned Check In QuickBooks Desktop?
IX. Reconciling Bank Accounts:
A. Step 1: Gather Bank Statements and Records:
Collect bank statements and records that reflect rental income and expense transactions. These will be used to reconcile the bank accounts in QuickBooks Desktop.
B. Step 2: Reconcile Rental Income and Expense Transactions:
In QuickBooks Desktop, access the “Reconcile” feature and select the bank account associated with rental income and expenses. Match the transactions in QuickBooks with those on the bank statement, ensuring accuracy.
C. Step 3: Resolve Discrepancies and Make Adjustments:
If discrepancies are found during the reconciliation process, investigate and resolve them. Make any necessary adjustments to ensure the bank account in QuickBooks accurately reflects the actual financial transactions.
Read Also : How To Export 1099 Data From QuickBooks?
X. Advanced Features and Best Practices:
A. Automating Rental Income and Expense Tracking:
Explore the automation features available in QuickBooks Desktop, such as recurring transactions and bank feeds, to streamline rental income and expense tracking.
B. Utilizing Classes for Property Segmentation:
Take advantage of QuickBooks Desktop’s class tracking feature to segment rental income and expenses by property. This allows for more granular financial analysis and reporting.
C. Backing up QuickBooks Desktop Data:
Regularly back up your QuickBooks Desktop data to ensure the safety and security of your rental income and financial records. Follow the backup procedures recommended by QuickBooks to protect against data loss.
Read Also : How To Update QuickBooks Company File?
XI. Conclusion:
Properly recording rental income in QuickBooks Desktop is crucial for accurate financial management and analysis of rental properties. By following the step-by-step instructions in this guide, property owners and landlords can efficiently track rental income, manage expenses, generate reports, and make informed financial decisions for their rental businesses.
