In QuickBooks Desktop, entering and deleting transactions one by one can be time-consuming and tedious, especially when you have multiple transactions to process. However, QuickBooks provides a convenient feature called “Batch Entry” that allows you to enter and delete transactions in bulk, saving you valuable time and effort. In this comprehensive guide, we will walk you through the step-by-step process of entering and deleting transactions by batch in QuickBooks Desktop. By following these instructions, you can streamline your data entry workflow and efficiently manage your financial transactions.
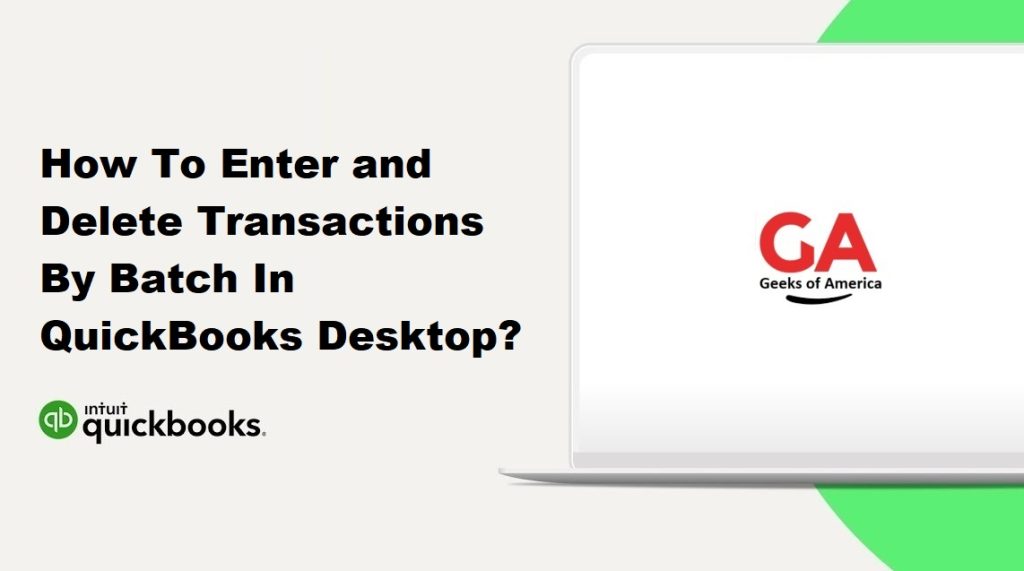
Read Also : How To Fix Script Error When Accessing QuickBooks Desktop?
I. Understanding Batch Entry in QuickBooks Desktop:
A. What is Batch Entry?
Batch Entry is a feature in QuickBooks Desktop that allows you to enter or delete multiple transactions at once, streamlining the data entry process. It enables you to save time and effort by eliminating the need to enter or delete transactions individually.
B. Benefits of Using Batch Entry:
- Time-saving: By entering or deleting transactions in bulk, you can significantly reduce the time required for data entry tasks.
- Improved accuracy: Batch Entry reduces the chances of manual data entry errors that can occur when entering transactions individually.
- Streamlined workflow: With Batch Entry, you can streamline your data entry process, improving efficiency and productivity.
- Easy data management: By entering transactions in batches, you can easily organize and manage your financial data.
II. Entering Transactions by Batch in QuickBooks Desktop:
A. Step 1: Prepare Your Transaction Data:
Before entering transactions by batch, gather all the necessary transaction data, such as customer/vendor names, dates, amounts, and account details. It is recommended to have the information in a spreadsheet or a document for easy reference.
B. Step 2: Access the Batch Entry Window:
- Open QuickBooks Desktop and log in to your company file.
- From the top menu, select “Accountant” and choose “Batch Enter Transactions.”
C. Step 3: Select the Transaction Type:
- In the Batch Enter Transactions window, select the transaction type you want to enter, such as invoices, checks, or bills.
- Choose the appropriate transaction type from the drop-down menu.
D. Step 4: Enter the Transaction Data:
- Enter the transaction data for each transaction in the designated fields, following the format and guidelines provided.
- Use the Tab key to navigate between fields and the arrow keys to move between transactions within the batch.
E. Step 5: Save and Review the Batch:
- Once you have entered all the transactions, click on the “Save” button to save the batch.
- Review the transactions in the batch to ensure accuracy and consistency.
- Make any necessary adjustments or corrections before finalizing the batch.
Read Also : How To Setup QuickBooks Workforce In QuickBooks Desktop?
III. Deleting Transactions by Batch in QuickBooks Desktop:
A. Step 1: Access the Batch Delete Window:
- Open QuickBooks Desktop and log in to your company file.
- From the top menu, select “Accountant” and choose “Batch Delete/Void Transactions.”
B. Step 2: Select the Transaction Type to Delete:
- In the Batch Delete/Void Transactions window, select the transaction type you want to delete, such as invoices, checks, or bills.
- Choose the appropriate transaction type from the drop-down menu.
C. Step 3: Specify the Transaction Date Range:
- Enter the starting and ending dates for the transaction range you want to delete.
- QuickBooks will only display transactions within the specified date range for deletion.
D. Step 4: Review and Select Transactions to Delete:
- Review the list of transactions displayed in the batch.
- Select the transactions you want to delete by marking the checkboxes next to each transaction.
E. Step 5: Confirm the Deletion:
- Once you have selected the transactions to delete, click on the “Delete” or “Void” button.
- Confirm the deletion by following the prompts and providing any additional information required.
IV. Tips and Best Practices for Using Batch Entry:
A. Ensure Data Accuracy and Consistency:
- Double-check the transaction data before entering or deleting the batch to ensure accuracy.
- Verify customer/vendor names, transaction dates, amounts, and account details to avoid errors.
B. Take Advantage of Importing and Exporting Features:
- If you have a large number of transactions to enter or delete, consider using the import/export feature in QuickBooks.
- Prepare transaction data in a spreadsheet and import it into QuickBooks or export existing transactions for batch deletion.
C. Regularly Back Up Your QuickBooks Data:
- Before performing any batch entry or deletion, create a backup of your QuickBooks data.
- This ensures that you have a copy of your company file in case any issues or data loss occur during the process.
D. Maintain Proper Documentation and Record Keeping:
- Keep a record of the transactions you enter or delete using the batch process.
- Maintain proper documentation and supporting records to ensure compliance and accurate financial reporting.
Read Also : How To Resolve QuickBooks Unable To Connect To Remote Server Issue?
V. Conclusion:
Entering and deleting transactions one by one in QuickBooks Desktop can be a time-consuming task. However, by utilizing the Batch Entry feature, you can streamline the process and save valuable time and effort. In this guide, we have provided step-by-step instructions for entering and deleting transactions by batch in QuickBooks Desktop. Remember to prepare your transaction data, access the appropriate windows, enter or delete the transactions, and review the batch before finalizing the process. Additionally, follow the best practices and tips mentioned to ensure data accuracy, take advantage of import/export features, regularly back up your data, and maintain proper documentation. By using batch entry and deletion effectively, you can efficiently manage your financial transactions and improve your overall workflow in QuickBooks Desktop.
