QuickBooks Desktop offers a convenient feature that allows you to send invoices, reports, and other important documents directly from the software through email. However, encountering email issues can hinder your ability to communicate with clients and send essential information. In this guide, we will walk you through various troubleshooting steps to help you resolve email issues in QuickBooks Desktop. By following these instructions, you can ensure seamless email functionality and improve your communication efficiency within QuickBooks.
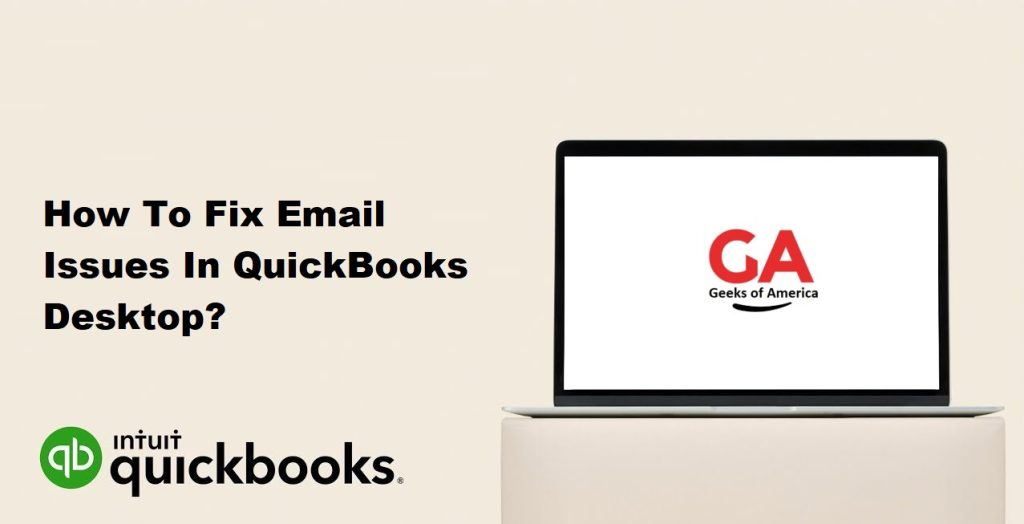
I. Understanding Email Issues in QuickBooks Desktop:
Email issues in QuickBooks Desktop can manifest in various ways, such as being unable to send emails, encountering error messages while sending emails, or having emails sent to the wrong recipients. These issues may be caused by incorrect email settings, outdated QuickBooks versions, firewall or antivirus restrictions, misconfigured email services, or problems with the email provider.
Read Also : How To Fix Login Problems Of QuickBooks Online On Chrome?
II. Common Causes of Email Issues in QuickBooks Desktop:
Some common causes of email issues in QuickBooks Desktop include:
- Incorrect Email Preferences: Misconfigured email preferences within QuickBooks can prevent emails from being sent successfully.
- Outdated QuickBooks Version: Using an outdated version of QuickBooks can lead to compatibility issues with the email system.
- Firewall and Antivirus Restrictions: Overly strict firewall or antivirus settings may block QuickBooks from accessing the email server.
- Misconfigured Email Service: Incorrect configuration of the email service settings in QuickBooks can hinder email functionality.
- Email Provider Issues: Problems with the email provider, such as incorrect server settings or account limitations, can disrupt email operations.
III. Prerequisites for Fixing Email Issues in QuickBooks Desktop:
Before proceeding with the troubleshooting steps, ensure that you have the following:
- QuickBooks Desktop Software: Install the latest version of QuickBooks Desktop on your computer.
- Administrator Access: Ensure that you have administrator access to your QuickBooks Desktop software.
- Valid Email Account: Set up a valid email account with your email service provider.
IV. Step-by-Step Guide to Fix Email Issues in QuickBooks Desktop:
A. Step 1: Verify QuickBooks Email Preferences:
- Open QuickBooks Desktop and go to the “Edit” menu.
- Select “Preferences” and then choose “Send Forms” from the left-side menu.
- Verify that the correct email account is selected in the “My Preferences” tab.
- Check the settings for “Email Delivery” and “Default Email Message” and make any necessary adjustments.
- Click “OK” to save the changes.
B. Step 2: Update QuickBooks to the Latest Release:
- Open QuickBooks Desktop and go to the “Help” menu.
- Select “Update QuickBooks Desktop.”
- In the “Update QuickBooks” window, click on “Update Now.”
- Check the “Reset Update” box to clear previously downloaded updates.
- Click on “Get Updates” to start the update process.
- Once the update is complete, close and reopen QuickBooks Desktop.
C. Step 3: Check Firewall and Antivirus Settings:
- Temporarily disable the firewall and antivirus software on your computer.
- Open QuickBooks Desktop and try sending an email to check if the issue is resolved.
- If the email sends successfully, adjust the settings of your firewall and antivirus to allow QuickBooks Desktop access to the email server.
- Enable the firewall and antivirus software after making the necessary changes.
D. Step 4: Configure Email Service in QuickBooks:
- Open QuickBooks Desktop and go to the “Edit” menu.
- Select “Preferences” and then choose “Send Forms” from the left-side menu.
- In the “Company Preferences” tab, click on “Add Email” to add your email provider.
- Follow the on-screen prompts to enter your email address and password.
- Select the appropriate email provider from the drop-down menu and click “OK.”
- If your email provider is not listed, choose “Other” and enter the SMTP server details provided by your email provider.
- Click “OK” to save the changes.
Read Also : How To Undo or Delete Reconciliation in QuickBooks ?
E. Step 5: Test Email Configuration:
- In QuickBooks Desktop, go to the “File” menu and select “Send Forms.”
- Choose any transaction, such as an invoice or a report, to send via email.
- Enter a valid email address and click “Send.”
- If the email sends successfully, the email configuration is working correctly. If not, continue to the next step.
F. Step 6: Check Email Settings in Your Email Provider Account:
- Log in to your email provider account using a web browser.
- Verify that your email account settings, such as incoming and outgoing server addresses, port numbers, and security settings, are accurate.
- Make any necessary adjustments to ensure the settings align with the recommended configurations provided by your email provider.
- Save the changes and exit your email provider account.
G. Step 7: Repair or Reinstall QuickBooks:
- Close QuickBooks Desktop and go to the Control Panel on your computer.
- Select “Programs and Features” (or “Add or Remove Programs” in older versions of Windows).
- Locate QuickBooks in the list of installed programs and click on “Uninstall/Change.”
- In the QuickBooks installation window, select “Repair” and follow the on-screen prompts to repair the QuickBooks installation.
- If the repair process does not resolve the email issue, uninstall QuickBooks completely and reinstall it using the original installation media.
H. Step 8: Contact QuickBooks Support:
- If you have followed all the troubleshooting steps and are still experiencing email issues in QuickBooks Desktop, it is recommended to contact QuickBooks Support for further assistance.
- Provide them with details about the issue, the steps you have already taken, and any error messages you encountered.
- QuickBooks Support will guide you through advanced troubleshooting steps or provide additional solutions to resolve the email problems.
V. Best Practices for Smooth Email Functionality in QuickBooks Desktop:
To ensure smooth email functionality in QuickBooks Desktop, consider the following best practices:
- Keep QuickBooks Updated: Regularly update QuickBooks Desktop to the latest version to benefit from bug fixes and improvements.
- Use Supported Email Services: Ensure you are using a supported email service provider and that your email account meets the system requirements specified by QuickBooks.
- Verify Email Settings: Periodically review and verify your email settings in QuickBooks Desktop to ensure accuracy and compatibility with your email provider.
- Regular Review of Firewall and Antivirus Settings: Keep your firewall and antivirus software updated and configure them to allow QuickBooks Desktop access to the necessary email servers.
- Check Email Service Provider Notifications: Stay informed about any updates or changes from your email service provider that may affect the configuration or functionality of your email account.
- Perform Regular Maintenance: Clean up your email inbox regularly by archiving or deleting old emails to prevent it from becoming too large, which can impact QuickBooks’ email performance.
- Test Email Functionality: Periodically send test emails from QuickBooks Desktop to ensure that the email feature is working correctly and that messages are being delivered successfully.
- Backup and Restore QuickBooks Data: Regularly back up your QuickBooks data to avoid the risk of losing important information, including email-related settings and configurations.
- Educate Users: Provide training to users on how to properly use QuickBooks’ email functionality, including configuring email settings and troubleshooting common issues.
- Stay Informed: Stay updated on QuickBooks product announcements, release notes, and user forums to be aware of any known issues or recommended solutions related to email functionality.
Read Also : How To Set Maximum Number Of QuickBooks Company Files?
VI. Conclusion:
Email issues in QuickBooks Desktop can disrupt your workflow and communication processes. However, by following the step-by-step guide outlined in this comprehensive guide, you can troubleshoot and resolve email issues effectively. Whether it’s verifying email preferences, updating QuickBooks, checking firewall and antivirus settings, configuring email services, or seeking assistance from QuickBooks Support, these steps will help you overcome common email-related challenges. Additionally, practicing best practices such as keeping software updated, monitoring email settings, and performing regular maintenance will contribute to a smooth and efficient email experience within QuickBooks Desktop. Remember, effective communication is crucial for business success, and resolving email issues will enhance your overall productivity and client interactions in QuickBooks Desktop.
