The “QuickBooks unable to create PDF” error can occur when you try to save or email forms, such as invoices or reports, as PDF files directly from QuickBooks. This error can be frustrating as it hinders your ability to generate important documents in a PDF format. However, there are several troubleshooting steps you can take to resolve this issue and restore the PDF functionality in QuickBooks. This comprehensive guide will walk you through the process of fixing the “QuickBooks unable to create PDF” error.
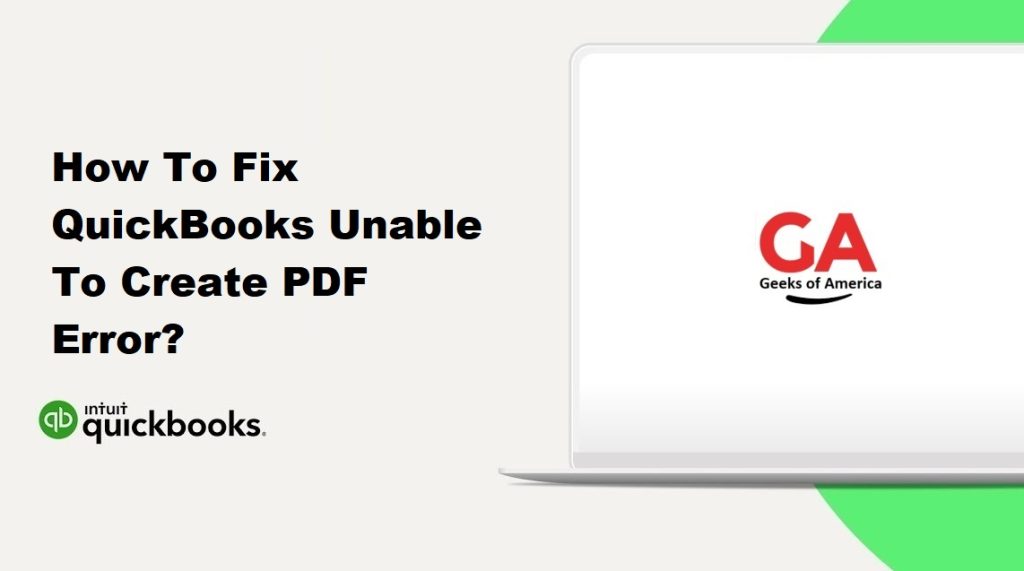
I. Understanding the “QuickBooks Unable to Create PDF” Error:
A. What Causes the Error?
The “QuickBooks unable to create PDF” error can occur due to various reasons, such as outdated QuickBooks version, issues with the XPS Document Writer, incorrect security settings, compatibility problems between QuickBooks and the operating system, or problems with QuickBooks PDF components.
B. Common Symptoms of the Error:
- Error message: “QuickBooks unable to create PDF.”
- Inability to save or email forms as PDF files directly from QuickBooks.
- Error messages related to PDF functionality in QuickBooks.
Read Also : How To Fix Crash Com Error in QuickBooks Desktop?
II. Troubleshooting Steps to Fix the “QuickBooks Unable to Create PDF” Error:
A. Step 1: Update QuickBooks to the Latest Release:
- Open QuickBooks and go to the “Help” menu.
- Select “Update QuickBooks” and click on “Update Now.”
- Download and install any available updates for QuickBooks.
- Restart QuickBooks and test the PDF functionality.
B. Step 2: Verify and Repair the XPS Document Writer:
- Press the Windows key + R on your keyboard to open the Run dialog box.
- Type “control printers” and click “OK” to open the Printers window.
- Right-click on the “Microsoft XPS Document Writer” and select “Printer properties” or “Properties.”
- Go to the “Ports” or “Port” tab and ensure that the “Microsoft XPS Document Writer” is selected.
- Click on “Apply” and then “OK” to save the changes.
- Restart your computer and test the PDF functionality in QuickBooks.
C. Step 3: Adjust Security Settings for the XPS Document Writer:
- Open the Printers window by following steps 1 and 2 in Step
- Right-click on the “Microsoft XPS Document Writer” and select “Printer properties” or “Properties.”
- Go to the “Security” tab and ensure that the following settings are enabled: a. “Print” permission is set to “Allow.” b. “Manage this printer” permission is set to “Allow.” c. “Manage documents” permission is set to “Allow.”
- Click on “Apply” and then “OK” to save the changes.
- Restart your computer and test the PDF functionality in QuickBooks.
D. Step 4: Check the Compatibility of QuickBooks and the Operating System:
- Ensure that your operating system is compatible with the version of QuickBooks you are using.
- Visit the Intuit QuickBooks support website to check the system requirements for your version of QuickBooks.
- If your operating system is not compatible, consider upgrading to a supported version or contact QuickBooks support for further assistance.
Read Also : How To Change Registered Email Address In QuickBooks Desktop and Online?
E. Step 5: Repair or Reinstall QuickBooks PDF Components:
- Close QuickBooks and backup your company file.
- Go to the Control Panel on your computer and open the “Programs” or “Programs and Features” section.
- Locate QuickBooks in the list of installed programs and select it.
- Click on “Uninstall” and follow the on-screen instructions to remove QuickBooks from your computer.
- After the uninstallation is complete, reinstall QuickBooks using the original installation media or downloaded setup file.
- Activate QuickBooks with your license information.
- Restore your company file and test the PDF functionality.
F. Step 6: Check and Adjust the Printer Preferences in QuickBooks:
- Open QuickBooks and go to the “File” menu.
- Select “Printer Setup” or “Printer Setup & Repair” and choose the form you are having trouble with (e.g., Invoices, Reports).
- Ensure that the correct printer is selected in the “Printer Name” field.
- Click on “Properties” or “Setup” and review the printer preferences.
- Adjust the preferences as needed, such as paper size or orientation.
- Save the changes and test the PDF functionality in QuickBooks.
G. Step 7: Use a Third-Party PDF Tool as a Temporary Solution:
- If the above steps do not resolve the issue, consider using a third-party PDF tool as a temporary solution.
- Install a trusted PDF printer driver, such as Adobe PDF or CutePDF, on your computer.
- Set the third-party PDF printer as the default printer in the Printers settings of your operating system.
- In QuickBooks, select the third-party PDF printer as the printer when saving or emailing forms as PDF files.
- This workaround allows you to generate PDF files using the third-party PDF tool until the issue with QuickBooks is resolved.
III. Additional Tips to Avoid the “QuickBooks Unable to Create PDF” Error:
A. Keep QuickBooks and the Operating System Updated:
Regularly check for updates and install the latest releases of QuickBooks and your operating system to ensure compatibility and address known issues.
B. Regularly Verify and Repair the XPS Document Writer:
Follow Step 2 to verify and repair the XPS Document Writer periodically to prevent any issues with the PDF functionality in QuickBooks.
C. Review Printer Preferences and Settings:
Regularly review and adjust the printer preferences and settings in QuickBooks to ensure they are correctly configured. This includes selecting the appropriate printer, paper size, and other relevant options.
D. Use Trusted Third-Party PDF Tools:
If you frequently encounter PDF-related issues in QuickBooks, consider using trusted third-party PDF tools as an alternative to the built-in PDF functionality. These tools often provide more robust features and reliable performance when generating PDF files.
Read Also : How To Write Off Bad Debts In QuickBooks Desktop and Online ?
IV. Conclusion:
The “QuickBooks unable to create PDF” error can be frustrating when you need to save or email forms as PDF files directly from QuickBooks. However, by following the troubleshooting steps outlined in this guide, you can resolve the issue and restore the PDF functionality. Remember to update QuickBooks, verify and repair the XPS Document Writer, adjust security settings, and check compatibility with your operating system. If necessary, repair or reinstall QuickBooks PDF components and review printer preferences. Additionally, consider using third-party PDF tools as temporary solutions. By implementing these steps and following the additional tips provided, you can prevent and resolve PDF-related issues in QuickBooks Desktop and Online.
