QuickBooks Desktop is a popular accounting software that enables users to manage their finances efficiently. One of its key features is Bank Feeds, which allows you to connect your bank accounts and import transactions directly into QuickBooks. However, sometimes users may encounter issues where QuickBooks Desktop Bank Feeds stop working properly. In this guide, we will discuss the most common reasons behind this problem and provide step-by-step instructions to resolve them. By following these troubleshooting methods, you can restore the functionality of Bank Feeds and ensure smooth financial management within QuickBooks Desktop.
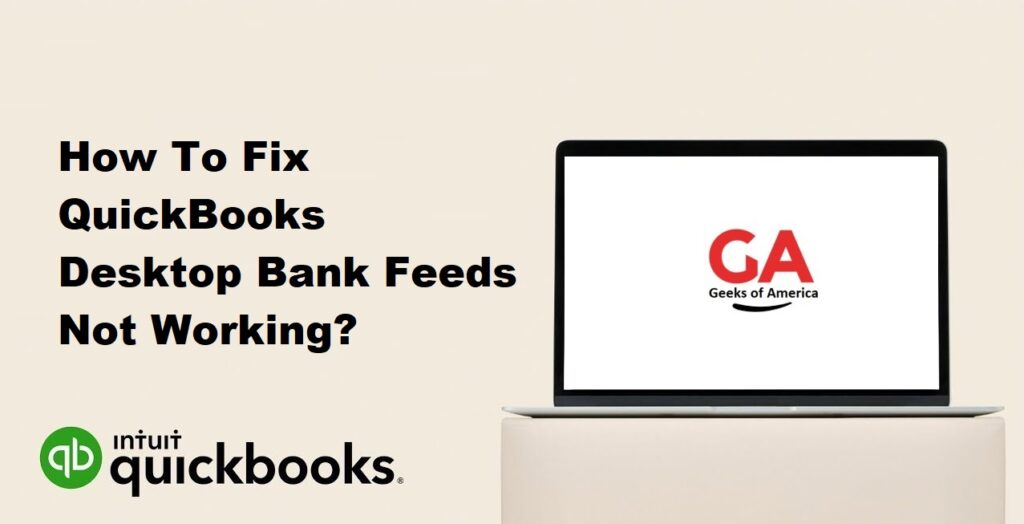
Section 1: Ensure System Requirements Are Met
To ensure the smooth functioning of QuickBooks Desktop Bank Feeds, make sure your system meets the minimum requirements specified by Intuit. Verify that your computer’s operating system, hardware specifications, and software prerequisites are compatible with QuickBooks Desktop. Visit the official QuickBooks website for up-to-date system requirements.
Section 2: Verify Active QuickBooks Subscription
Confirm that your QuickBooks Desktop software is activated with a valid and active subscription. Navigate to the Help menu within QuickBooks and select the option to verify your subscription status. If your subscription has expired, renew it to continue using Bank Feeds.
Section 3: Check Bank Feeds Service Status
Before troubleshooting further, check the Bank Feeds service status on the QuickBooks support website. Sometimes, the Bank Feeds service might experience temporary disruptions or maintenance, which could cause issues with connectivity. If the service status indicates a problem, wait until it is resolved before proceeding with troubleshooting.
Read Also : How To Send/Email Multiple Invoices In QuickBooks Desktop?
Section 4: Update QuickBooks Desktop to the Latest Release
Ensure that you are using the most recent version of QuickBooks Desktop. Intuit frequently releases updates and patches to address bugs and enhance functionality. Open QuickBooks and navigate to the Help menu, then choose the option to check for updates. If an update is available, download and install it.
Section 5: Clear Cache and Temporary Internet Files
Clearing the cache and temporary internet files can resolve issues related to stored data conflicts. Close QuickBooks Desktop and clear the cache and temporary internet files from your internet browser settings. Once cleared, restart your computer and relaunch QuickBooks to check if Bank Feeds is functioning correctly.
Read Also : How To Send/Email Multiple Invoices In QuickBooks Online?
Section 6: Verify Bank Account Credentials
Incorrect or outdated bank account credentials can lead to Bank Feeds connectivity issues. Verify that you are using the correct login credentials for your bank account. If necessary, log in to your bank’s website directly to confirm that your credentials are working correctly.
Section 7: Reactivate Bank Feeds
Sometimes, Bank Feeds can become inactive due to various reasons. Reactivating the Bank Feeds feature can help resolve this issue. Open QuickBooks and navigate to the Lists menu, then select Chart of Accounts. Right-click on the account experiencing issues and choose Edit. Go to the Bank Feed Settings tab, uncheck the Deactivate all online services box, and click Save. Follow any additional prompts to reactivate Bank Feeds.
Read Also : How To Fix QuickBooks Unable To Locate PDF Viewer?
Section 8: Refresh Bank Feeds Connection
Refreshing the Bank Feeds connection can establish a new connection with your bank and resolve connectivity problems. In QuickBooks, go to the Banking menu and select Bank Feeds, then choose Set Up Bank Feeds. Select the account experiencing issues and click Refresh. Follow the prompts to enter your bank account login credentials and re-establish the connection.
Section 9: Disable Firewall and Antivirus Temporarily
Firewalls and antivirus software can sometimes block QuickBooks from establishing a secure connection with the bank’s servers. Temporarily disable your firewall and antivirus software, then relaunch QuickBooks and attempt to use Bank Feeds. If the issue is resolved, add QuickBooks as an exception in your security software to prevent future conflicts.
Read Also : How To Deactivate Direct Deposit In QuickBooks Desktop?
Section 10: Run QuickBooks in Compatibility Mode (Windows Users)
In certain cases, running QuickBooks in compatibility mode can resolve compatibility issues with your operating system. Right-click on the QuickBooks Desktop shortcut and select Properties. Navigate to the Compatibility tab and check the box that says “Run this program in compatibility mode for.” Choose the appropriate operating system from the drop-down menu and click Apply.
Section 11: Repair QuickBooks Installation
If the Bank Feeds issue persists, repairing the QuickBooks installation can help resolve any corrupted or missing program files. Close QuickBooks and open the Control Panel on your computer. Navigate to Programs and Features (or Add/Remove Programs) and locate QuickBooks in the list. Select QuickBooks and click the Repair or Change button. Follow the on-screen instructions to repair the installation.
Read Also : How To Access QuickBooks Database?
Section 12: Create a New Company File
If none of the previous steps have resolved the Bank Feeds problem, creating a new company file can eliminate any data corruption or file-related issues. Consult the official QuickBooks documentation or contact QuickBooks support for detailed instructions on creating a new company file.
Section 13: Contact QuickBooks Support
If you have exhausted all the troubleshooting steps and Bank Feeds is still not working, it’s recommended to reach out to QuickBooks support. Provide them with a detailed description of the issue, steps you have already taken, and any error messages encountered. The QuickBooks support team can assist you further and provide personalized solutions.
Read Also : How To Reclassify Transactions In QuickBooks Online?
Conclusion:
QuickBooks Desktop Bank Feeds provide an efficient way to import and reconcile transactions directly from your bank accounts. However, if Bank Feeds stop working, it can disrupt your financial management process. By following the comprehensive troubleshooting guide outlined above, you can identify and resolve the underlying causes of Bank Feeds issues. Remember to stay patient and systematic while troubleshooting, and don’t hesitate to seek assistance from QuickBooks support if needed. With the proper steps and persistence, you can successfully fix QuickBooks Desktop Bank Feeds and regain seamless financial control within your accounting software.
