Tracking mileage is an important task for businesses that require employees to travel for work-related purposes. QuickBooks Online provides a convenient way to record and track mileage expenses accurately. By properly entering mileage data in QuickBooks Online, you can streamline expense tracking, maintain accurate financial records, and simplify the process of reimbursing employees or claiming deductions on tax returns. In this guide, we will walk you through the steps to enter mileage in QuickBooks Online, ensuring you can efficiently track and manage your business mileage expenses.
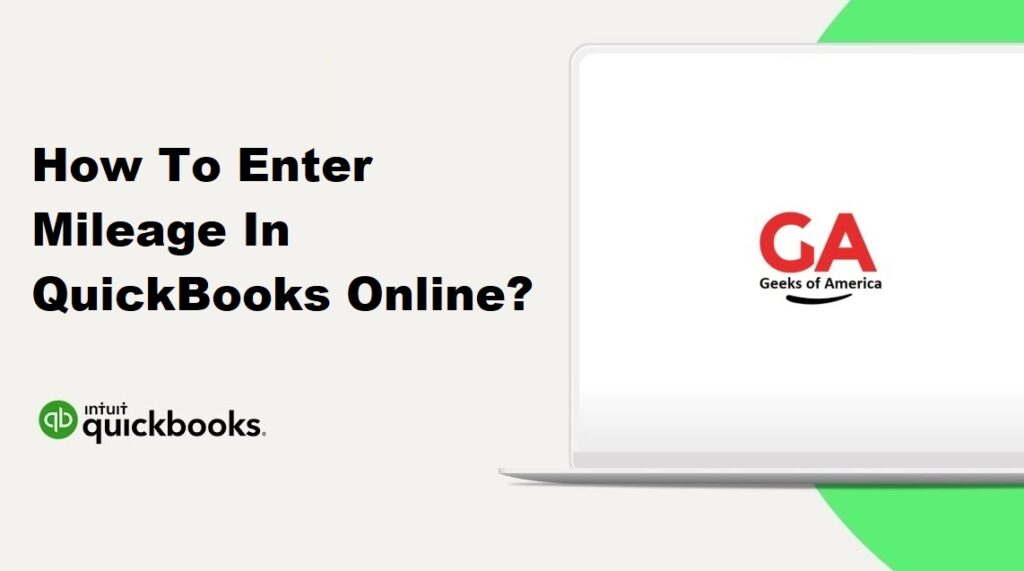
I. Understanding Mileage Tracking in QuickBooks Online:
A. Importance of Tracking Mileage Expenses:
Tracking mileage expenses accurately in QuickBooks Online allows businesses to monitor and control travel-related costs, accurately reimburse employees, and claim tax deductions. Proper mileage tracking helps businesses maintain accurate financial records and gain insights into their overall expenses.
B. Mileage Rates and Deductions:
It’s crucial to stay updated on the standard mileage rates set by the Internal Revenue Service (IRS) for tax purposes. These rates determine the amount you can deduct for business-related mileage expenses. Refer to the IRS guidelines or consult with a tax professional to ensure compliance with the latest mileage rates and deductions.
Read Also : How To Enter Mileage In QuickBooks Desktop?
II. Setting Up Mileage Tracking in QuickBooks Online:
A. Configure Mileage Preferences:
- Log in to QuickBooks Online and click on the “Gear” icon in the upper right corner.
- Select “Account and Settings” from the dropdown menu.
- Click on “Expenses” in the left-hand menu and go to the “Bills and Expenses” tab.
- Find the “Mileage” section and check the box next to “Track mileage.”
- Save your changes.
B. Create a Mileage Expense Account:
- From the same “Account and Settings” page, click on “Chart of Accounts” in the left-hand menu.
- Click on the “New” button in the upper right corner.
- Select “Expense” as the Account Type.
- Enter a name for the account, such as “Mileage Expense.”
- Save the account.
Read Also : How To Track Reimbursements In QuickBooks Desktop & Online?
III. Entering Mileage Expenses in QuickBooks Online:
A. Create a New Expense Transaction:
- Click on the “+” icon in the upper right corner and select “Expense” under the “Vendors” section.
- Fill in the necessary information, such as the date, payee, and payment account.
B. Select the Expense Account:
- In the “Category details” section, click on the “Account” dropdown menu and select the mileage expense account you created in Step II-B.
- If the account is not visible, click on the “+ Add new” link to create the account directly from the transaction.
C. Enter Mileage Details:
- In the “Category details” section, enter the number of miles driven and the rate per mile.
- QuickBooks Online will automatically calculate the total expense based on the mileage and rate entered.
D. Save the Mileage Expense:
- Review the transaction details to ensure accuracy.
- Click on the “Save and close” button to record the mileage expense in QuickBooks Online.
Read Also : How To Record A Refund In QuickBooks Online?
IV. Calculating Mileage Automatically in QuickBooks Online:
A. Set Up Vehicle Information:
- From the left-hand menu, click on “Mileage” under the “Employees” section.
- Click on the “Add trip” button in the upper right corner.
- Enter the starting and ending odometer readings for the trip.
- Select the vehicle used for the trip or add a new vehicle by clicking on the “+ Add new vehicle” link.
- Save the vehicle information.
B. Use QuickBooks Online Mileage Tracker:
- From the “Mileage” page, click on the “Add trip” button.
- Enter the starting and ending locations for the trip.
- Select the vehicle used for the trip or add a new vehicle.
- QuickBooks Online will automatically calculate the mileage based on the starting and ending odometer readings or the entered addresses.
C. Review and Save Automatically Calculated Mileage Expenses:
- Review the automatically calculated mileage expenses.
- If necessary, make any adjustments or add additional information.
- Save the mileage expenses in QuickBooks Online.
Read Also : How To Record A Refund In QuickBooks Desktop?
V. Reimbursing Employees for Mileage Expenses:
A. Create an Expense Report:
- From the left-hand menu, click on “Expenses” and select the “Expenses” tab.
- Click on the “New transaction” button and choose “Expense report” from the dropdown menu.
- Select the employee for whom you want to create the expense report.
B. Add Mileage Expenses to the Expense Report:
- In the expense report, click on the “+ Add expense” button.
- Select the previously recorded mileage expenses for the employee.
- Review and save the expense report.
C. Reimburse Employees:
- From the expense report, click on the “Pay” button in the upper right corner.
- Enter the reimbursement amount and select the preferred payment method.
- Generate the reimbursement payment.
- Record the reimbursement payment in QuickBooks Online, associating it with the employee’s expense report.
Read Also : How To Print All Open Invoices In QuickBooks?
VI. Generating Mileage Reports in QuickBooks Online:
A. Customize and Run Mileage Reports:
- From the left-hand menu, click on “Reports.”
- Search for “Mileage” in the search bar or navigate to the “Business Overview” section.
- Select the desired mileage report, such as “Mileage by Vehicle Summary” or “Mileage by Employee Detail.”
- Customize the report settings, such as the date range, filters, and grouping options.
B. Export and Share Mileage Reports:
- Once the mileage report is generated, click on the “Export” button to export the report.
- Choose the desired format, such as PDF or Excel.
- Save the report file to your preferred location.
- Share the report with relevant stakeholders, such as accountants or management.
Read Also : How To Print Multiple Or All Invoices in QuickBooks?
VII. Managing Implications and Potential Challenges:
A. Verifying Mileage Entries:
Regularly review and verify mileage entries to ensure accuracy. Double-check the starting and ending odometer readings, rates, and calculation formulas used for automatic mileage calculations.
B. Addressing Discrepancies or Errors:
If you identify any discrepancies or errors in recorded mileage expenses, make the necessary corrections in QuickBooks Online. Edit the expense transactions or mileage tracker entries and update the information accordingly.
C. Maintaining Accurate Records:
Keep all supporting documentation, such as mileage logs, receipts, and expense reports, to support the recorded mileage expenses. This documentation will be valuable for future reference, audits, and tax purposes.
Read Also : How To Delete A Payment From A Deposit In QuickBooks Desktop & Online?
VIII. Best Practices for Mileage Tracking in QuickBooks Online:
A. Consistent Mileage Recording:
Encourage employees to record mileage consistently and accurately using mileage logs or electronic mileage tracking apps. Consistency ensures reliable data for expense tracking and reporting.
B. Regular Reconciliation of Accounts:
Reconcile mileage expense accounts regularly to ensure all recorded mileage transactions are accurate and accounted for. This practice helps maintain the integrity of your financial records.
C. Utilizing Automation Features:
Explore QuickBooks Online features like the Mileage Tracker to automate mileage calculations and minimize manual data entry. Utilize automation to streamline your mileage tracking process and save time.
Read Also : How To Delete A Deposit In QuickBooks Desktop & Online?
IX. Conclusion:
Accurately tracking and entering mileage expenses in QuickBooks Online is essential for businesses to effectively manage expenses, streamline reimbursement processes, and claim tax deductions. By following the steps outlined in this comprehensive guide and adhering to best practices, you can efficiently enter mileage in QuickBooks Online, maintain accurate financial records, and ensure compliance with tax regulations. Remember to set up mileage preferences, create expense accounts, utilize automation features, and reconcile accounts regularly to maintain the integrity of your mileage tracking process.
