QuickBooks Online is a popular cloud-based accounting software that enables businesses to manage their finances efficiently. When it comes to invoicing, QuickBooks Online provides a convenient feature that allows users to send or email multiple invoices to customers simultaneously. This capability saves time and effort, especially when dealing with a large number of invoices. In this guide, we will provide you with step-by-step instructions on how to send or email multiple invoices in QuickBooks Online, helping you streamline your invoicing process and improve productivity.
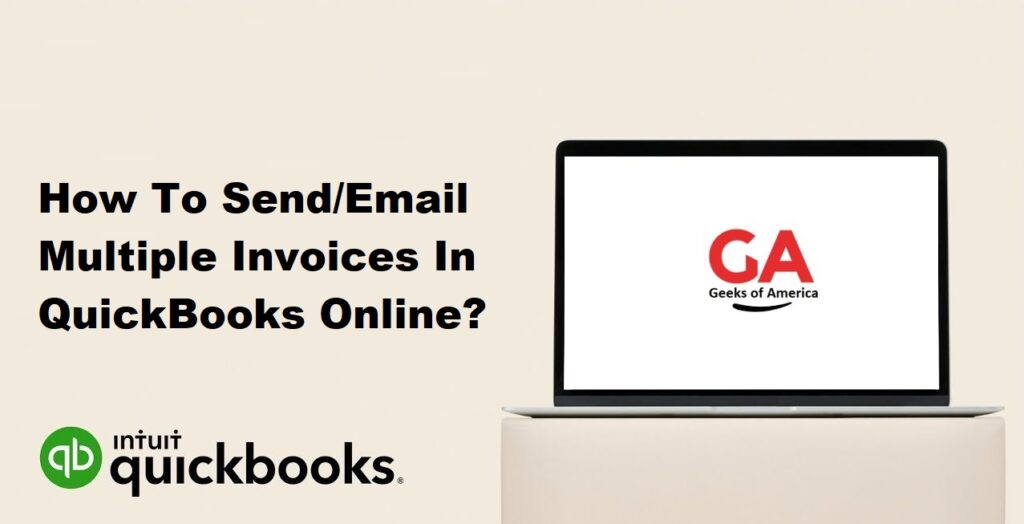
1. Understanding the Benefits of Sending Multiple Invoices
Sending multiple invoices simultaneously in QuickBooks Online offers several advantages. It saves time and effort by eliminating the need to send each invoice individually. This feature is particularly useful when you have a large number of invoices to send, allowing you to streamline your invoicing process and focus on other essential business tasks. By sending multiple invoices at once, you can improve efficiency, enhance customer experience, and expedite payment collection.
Read Also : How To Fix QuickBooks Unable To Locate PDF Viewer?
2. Preparing Multiple Invoices for Sending
Before sending multiple invoices in QuickBooks Online, it’s crucial to ensure that the invoices are prepared accurately. Follow these steps to prepare multiple invoices for sending:
- Step 1: Log in to your QuickBooks Online account and navigate to the Invoices or Sales section.
- Step 2: Select the invoices you want to send. You can choose invoices individually by ticking the checkbox next to each invoice or use filters to select invoices based on specific criteria such as date range, customer, or status.
- Step 3: Review the selected invoices to confirm their accuracy. Check for any errors or missing information, such as customer email addresses or payment terms.
- Step 4: Make any necessary edits or adjustments to the invoices. Ensure that the invoice amounts, item details, and any other relevant information are correct.
- Step 5: Save the changes to the invoices. Verify that the invoices are in the “Ready to Send” or similar status.
By following these steps, you can ensure that the invoices are accurately prepared and ready for sending.
Read Also : How To Deactivate Direct Deposit In QuickBooks Desktop?
3. Sending Multiple Invoices via Email in QuickBooks Online
QuickBooks Online provides a user-friendly process for sending multiple invoices via email. Follow these steps:
- Step 1: From the Invoices or Sales section, select the invoices you want to email by ticking the checkbox next to each invoice.
- Step 2: Click on the “Batch actions” or “Batch actions with selected” button.
- Step 3: Choose the “Send Transactions” or “Email” option from the drop-down menu.
- Step 4: In the Email Transactions dialog box, review the selected invoices and ensure the email addresses are correct. You can also add a personalized message if desired.
- Step 5: Select the desired email template from the available options or choose “Customize” to create a new template.
- Step 6: Click on the “Send” or “Send and close” button to email the invoices to the respective customers.
- Step 7: QuickBooks Online will generate individual emails for each invoice and send them to the corresponding customers’ email addresses.
- Step 8: Verify that the invoices have been successfully sent by checking the email history or sent items.
By following these steps, you can easily send multiple invoices via email in QuickBooks Online, saving time and ensuring efficient communication with your customers.
Read Also : How To Access QuickBooks Database?
4. Sending Multiple Invoices via Print or Mail in QuickBooks Online
In some cases, you may need to send invoices via print or mail instead of email. QuickBooks Online offers a simple process to print or mail multiple invoices. Follow these steps:
- Step 1: From the Invoices or Sales section, select the invoices you want to print or mail by ticking the checkbox next to each invoice.
- Step 2: Click on the “Batch actions” or “Batch actions with selected” button.
- Step 3: Choose the “Print Transactions” or “Print” option from the drop-down menu.
- Step 4: In the Print Transactions dialog box, review the selected invoices and ensure the printer settings are accurate.
- Step 5: Click on the “Print” button to print the invoices. Ensure that your printer is properly set up and connected to your computer.
- Step 6: Once printed, you can manually mail the invoices to the respective customers’ addresses.
Alternatively, if you have enabled the QuickBooks Online Bill Pay feature, you can choose the “Send Snail Mail” option in the Print Transactions dialog box. This option allows you to outsource the printing and mailing of invoices directly from QuickBooks Online.
By following these steps, you can easily print or mail multiple invoices in QuickBooks Online, providing a convenient option for customers who prefer physical copies of invoices.
Read Also : How To Reclassify Transactions In QuickBooks Online?
5. Customizing Invoice Templates for Bulk Emailing
Customizing your invoice templates in QuickBooks Online can enhance your branding and improve the overall appearance of your invoices. When sending multiple invoices via email, you can create a customized template that reflects your business’s unique style. Follow these steps to customize invoice templates for bulk emailing:
- Step 1: From the QuickBooks Online dashboard, go to the “Settings” or “Gear” icon and select “Custom Form Styles.”
- Step 2: Click on the “New Style” or “+ New Style” button to create a new custom template.
- Step 3: Choose the “Invoice” template type.
- Step 4: Customize the template by selecting various options, such as colors, fonts, logo placement, and additional fields.
- Step 5: Preview the template to ensure it meets your requirements.
- Step 6: Save the template with a unique name.
- Step 7: Assign the customized template to the invoices you want to email in the “Email Transactions” dialog box.
By customizing your invoice templates, you can create a professional and consistent branding experience for your customers, improving the overall impression of your business.
Read Also : How To Reclassify Transactions In QuickBooks Desktop?
6. Managing Sent Invoices and Tracking Communication
After sending multiple invoices in QuickBooks Online, it’s essential to manage and track the communication effectively. Here are a few tips:
- Step 1: Use the “Email History” or “Sent” section in QuickBooks Online to view a log of all sent emails, including the invoices sent.
- Step 2: Review the email history to ensure that all invoices were successfully sent and received by the customers.
- Step 3: Maintain a record of communication with customers regarding the invoices. This can include any additional messages, reminders, or follow-ups.
- Step 4: Utilize QuickBooks Online’s notes or comments feature to add internal notes regarding specific invoices or customer interactions.
- Step 5: Regularly reconcile customer payments with the respective invoices to track payment status and identify any discrepancies.
By effectively managing and tracking your invoicing communication, you can stay organized, provide timely follow-ups, and ensure smooth payment processing.
Read Also : The General Ledger Report In QuickBooks Desktop & Online?
7. Handling Errors or Failed Invoices
In some cases, you may encounter errors or failed attempts when sending multiple invoices in QuickBooks Online. Here’s what you can do:
- Step 1: Review the error message or notification received to understand the cause of the issue.
- Step 2: Check the email addresses of the affected customers to ensure they are accurate and valid.
- Step 3: Verify that your internet connection is stable and functioning correctly.
- Step 4: Retry sending the failed invoices by selecting them again and choosing the appropriate action (email, print, or mail).
- Step 5: If the issue persists, contact QuickBooks Online support for assistance. They can provide further guidance and help resolve any technical issues.
It’s crucial to address errors or failed invoices promptly to avoid any delays in payment collection or customer communication.
Read Also : How To Reprint Vendor Check In QuickBooks Desktop & Online?
8. Sending Reminders for Unpaid Invoices
Sending timely reminders for unpaid invoices can help you improve cash flow and reduce outstanding payments. QuickBooks Online offers an automated reminder feature that simplifies this process. Follow these steps:
- Step 1: From the QuickBooks Online dashboard, go to the “Sales” or “Invoices” section.
- Step 2: Filter or search for invoices with outstanding payments.
- Step 3: Select the unpaid invoices for which you want to send reminders.
- Step 4: Click on the “Batch actions” or “Batch actions with selected” button.
- Step 5: Choose the “Send reminder” option from the drop-down menu.
- Step 6: Customize the reminder message if desired.
- Step 7: Review the list of selected invoices and click on the “Send” or “Send and close” button to send the reminders to customers.
By automating the reminder process, you can reduce manual effort, improve payment collection, and maintain positive customer relationships.
Read Also : How To Reprint Payroll Checks In QuickBooks Desktop & Online?
9. Streamlining the Invoicing Process with Automation
To further enhance your invoicing process, QuickBooks Online provides automation features that can save you time and effort. Consider implementing the following automation options:
- Recurring Invoices: Set up recurring invoices for customers with regular billing cycles. QuickBooks Online will automatically generate and send the invoices based on the specified frequency.
- Payment Reminders: Enable automatic payment reminders for overdue invoices. QuickBooks Online will send reminder emails to customers with outstanding payments according to the defined schedule.
- Online Payment Options: Integrate QuickBooks Online with payment processors to offer customers convenient online payment methods. This automation streamlines the payment process and reduces the need for manual reconciliation.
By leveraging automation features in QuickBooks Online, you can streamline your invoicing process, reduce manual tasks, and improve overall efficiency.
Read Also : How To Reprint Checks In QuickBooks Desktop & Online?
10. Conclusion
Sending or emailing multiple invoices in QuickBooks Online can significantly streamline your invoicing process and improve productivity. By following the step-by-step instructions in this guide, you can easily prepare, send, and track multiple invoices, whether via email, print, or mail. Additionally, customizing invoice templates, managing communication, handling errors, sending reminders, and automating certain tasks can further enhance your invoicing workflow. Take advantage of the features and functionalities offered by QuickBooks Online to optimize your invoicing process, save time, and improve cash flow. With efficient invoicing, you can focus more on growing your business and building strong relationships with your customers.
