If you find yourself needing to start over with your QuickBooks Desktop account, it’s important to follow the correct steps to delete, clear, or wipe the account effectively. Starting fresh allows you to maintain accurate financial records and organize your data. In this guide, we will provide you with a step-by-step process on how to delete, clear, or wipe your QuickBooks Desktop account and start over.
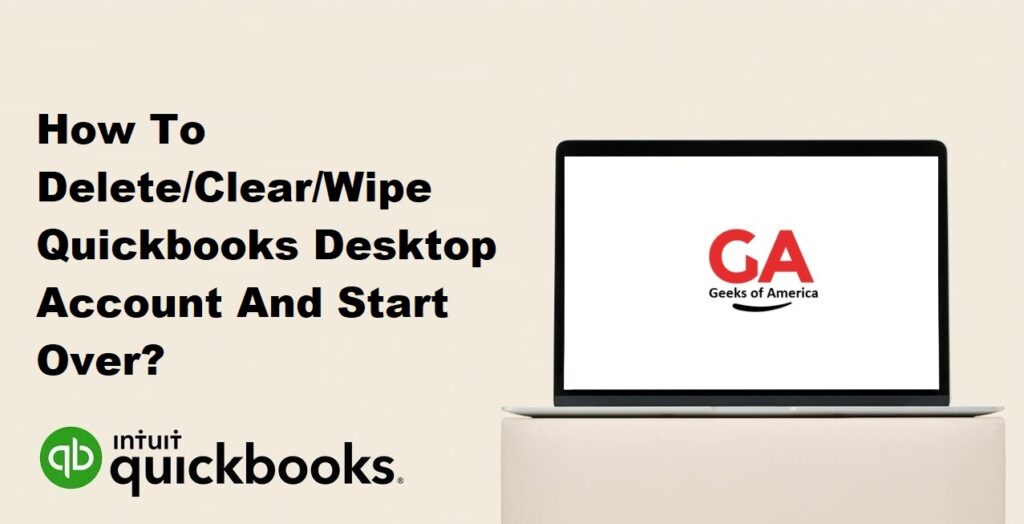
Section 1: Understanding the Implications
Before proceeding with deleting, clearing, or wiping your QuickBooks Desktop account, it’s crucial to understand the implications. Once you delete your data, it cannot be recovered. Make sure to back up your data before proceeding.
Read Also : How To Delete/Clear/Wipe Quickbooks Online Account And Start Over?
Section 2: Backing Up Your Data
Step 1: Create a Backup
Access the “File” menu in QuickBooks Desktop and select “Create Backup.” Follow the prompts to create a backup of your company data. Save the backup file in a secure location outside of QuickBooks Desktop.
Step 2: Verify the Backup
Once the backup process is complete, verify the backup file to ensure it is error-free and can be restored if needed.
Read Also : How To Categorize Mortgage Payments In Quickbooks Desktop & Online?
Section 3: Deactivating Your License (Optional)
If you want to start fresh with a new license or if you no longer need your current license, follow these steps to deactivate it.
Step 1: Access the Help Menu
In QuickBooks Desktop, go to the “Help” menu and select “Manage My License” and then “Deauthorize This Computer.”
Step 2: Confirm Deactivation
Follow the prompts to confirm the deactivation of the license. This process frees up the license for future use.
Read Also : How To Record Mortgage Payments In Quickbooks Desktop?
Section 4: Clearing Data from QuickBooks Desktop
Step 1: Access the “File” Menu
In QuickBooks Desktop, go to the “File” menu and select “Utilities” and then “Clear Company File for QuickBooks.”
Step 2: Create a Backup
Follow the prompts to create a backup of your data. This backup serves as an additional precautionary measure.
Step 3: Confirm Clearing Process
Carefully read the on-screen information and confirm that you understand the implications of clearing the company file. Enter “Yes” to proceed with the clearing process.
Step 4: Re-enter Your Company Information
Follow the prompts to re-enter your company information, such as company name, address, and fiscal year.
Read Also : How To Record Mortgage Payments In Quickbooks Online?
Section 5: Reinstalling QuickBooks Desktop (Optional)
If you want to reinstall QuickBooks Desktop for a completely fresh start, follow these steps.
Step 1: Uninstall QuickBooks Desktop
Access the “Control Panel” on your computer, select “Programs and Features” (or “Uninstall a Program”), and locate QuickBooks Desktop in the list of installed programs. Select QuickBooks Desktop and click “Uninstall.” Follow the prompts to complete the uninstallation process.
Step 2: Download QuickBooks
Desktop Visit the official QuickBooks website and download the latest version of QuickBooks Desktop.
Step 3: Install QuickBooks Desktop
Run the downloaded installation file and follow the prompts to install QuickBooks Desktop on your computer.
Read Also : How To Categorize Loan Payments In Quickbooks Desktop & Online?
Section 6: Reactivating or Starting a New QuickBooks Desktop Account
If you deactivated your license in Section 3 or if you want to start with a new license, follow these steps.
Step 1: Access QuickBooks Desktop
Launch QuickBooks Desktop on your computer.
Step 2: Activate Your License (If Applicable)
If you deactivated your license in Section 3, follow the prompts to activate your new license. If you are starting with a new license, follow the prompts to activate it.
Step 3: Set Up a New Company
Select “Create a new company” or “Start a new company” option and follow the prompts to set up a new company in QuickBooks Desktop.
Read Also : How To Record Loan Payments In Quickbooks Online?
Section 7: Importing or Re-entering Data (Optional)
If you backed up your data in Section 2 and want to import or re-enter it into your new QuickBooks Desktop account, follow these steps.
Step 1: Import Data (Optional)
If you created a backup file in Section 2, you can restore it by going to the “File” menu in QuickBooks Desktop and selecting “Open or Restore Company.” Choose “Restore a backup copy” and follow the prompts to locate and restore your backup file.
Step 2: Re-enter Data (Alternative Option)
Alternatively, manually re-enter the data from your backup into your new QuickBooks Desktop account. This may include transactions, customer/vendor lists, and other important information.
Read Also : How To Record Loan Payments In Quickbooks Desktop?
Section 8: Conclusion
Starting over with your QuickBooks Desktop account can provide a clean slate for accurate financial record-keeping. By following the steps outlined in this guide, you can safely delete, clear, or wipe your QuickBooks Desktop account and begin anew. Remember to back up your data and carefully consider the implications before taking any actions.
