QuickBooks Online is a cloud-based accounting software that provides businesses with the flexibility to access their financial data from anywhere. However, users may occasionally encounter login problems when accessing QuickBooks Online on the Google Chrome browser. These issues can be frustrating and may prevent you from accessing your important financial information. In this guide, we will walk you through various troubleshooting steps to help you fix QuickBooks Online login problems specifically on the Chrome browser. By following these instructions, you can resolve common login issues and regain access to your QuickBooks Online account.
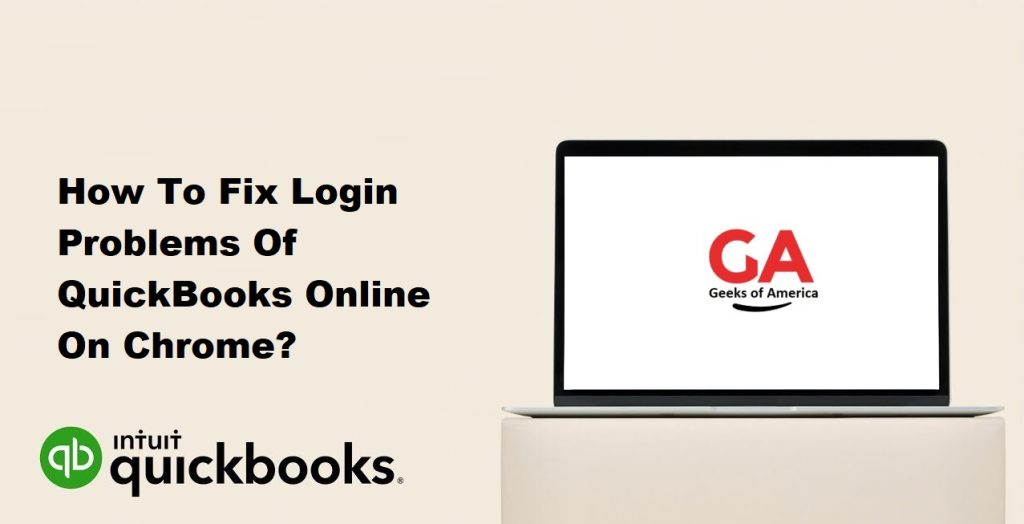
I. Understanding QuickBooks Online Login Problems on Chrome:
QuickBooks Online login problems on the Google Chrome browser can manifest in various ways, such as being unable to log in, experiencing slow loading times, encountering error messages, or being redirected to unexpected pages. These issues may occur due to browser-related settings, cache and cookie conflicts, outdated browser versions, or conflicts with third-party extensions.
Read Also : How To Undo or Delete Reconciliation in QuickBooks ?
II. Common Causes of QuickBooks Online Login Problems on Chrome:
Some common causes of QuickBooks Online login problems on the Chrome browser include:
- Browser Cache and Cookies: Accumulated cache and cookies may interfere with the login process.
- Browser Extensions: Conflicts with browser extensions or add-ons can disrupt the login functionality.
- Outdated Chrome Browser: Using an outdated version of Google Chrome may lead to compatibility issues.
- Hardware Acceleration: Enabling hardware acceleration in Chrome can cause login problems.
- Firewall and Antivirus Settings: Overly strict firewall or antivirus settings may block QuickBooks Online login.
- JavaScript and Pop-ups: Disabled JavaScript or blocked pop-ups can hinder the login process.
- Proxy Settings: Incorrect proxy settings may prevent access to QuickBooks Online.
III. Prerequisites for Fixing QuickBooks Online Login Problems on Chrome:
Before proceeding with the troubleshooting steps, ensure that you have the following:
- QuickBooks Online Account: You should have a valid QuickBooks Online account.
- Google Chrome Browser: Install the latest version of Google Chrome on your computer.
IV. Step-by-Step Guide to Fix QuickBooks Online Login Problems on Chrome:
A. Step 1: Clear Browser Cache and Cookies:
- Open Google Chrome.
- Click on the three-dot menu icon in the top-right corner and select “Settings.”
- In the Settings tab, scroll down and click on “Privacy and security.”
- Click on “Clear browsing data.”
- Select “Cached images and files” and “Cookies and other site data.”
- Choose the time range as “All time” to clear the entire cache and cookies history.
- Click on “Clear data” to remove the selected items.
B. Step 2: Disable Browser Extensions:
- In Google Chrome, click on the three-dot menu icon and select “More Tools” and then “Extensions.”
- In the Extensions tab, disable all the extensions by toggling off the respective switches next to each extension.
- Restart Google Chrome and try logging in to QuickBooks Online again.
C. Step 3: Update Google Chrome:
- Open Google Chrome.
- Click on the three-dot menu icon and go to “Help” and then “About Google Chrome.”
- Chrome will automatically check for updates and install them if available.
- After the update is complete, restart Google Chrome and attempt to log in to QuickBooks Online.
D. Step 4: Disable Hardware Acceleration:
- Open Google Chrome.
- Click on the three-dot menu icon and select “Settings.”
- Scroll down and click on “Advanced.”
- Under the “System” section, toggle off the “Use hardware acceleration when available” option.
- Restart Google Chrome and try logging in to QuickBooks Online.
Read Also : How To Set Maximum Number Of QuickBooks Company Files?
E. Step 5: Check Firewall and Antivirus Settings:
- Temporarily disable the firewall and antivirus software on your computer.
- Attempt to log in to QuickBooks Online using Google Chrome.
- If you can log in successfully, adjust the settings of your firewall and antivirus to allow QuickBooks Online access.
- Enable the firewall and antivirus software after making the necessary changes.
F. Step 6: Enable JavaScript and Pop-ups:
- Open Google Chrome.
- Click on the three-dot menu icon and select “Settings.”
- Scroll down and click on “Privacy and security.”
- Under the “Site Settings” section, click on “JavaScript” and ensure it is enabled.
- Go back to the “Site Settings” section and click on “Pop-ups and redirects.” Make sure it is allowed for QuickBooks Online.
- Restart Google Chrome and try logging in to QuickBooks Online.
G. Step 7: Disable Proxy Settings:
- Open Google Chrome.
- Click on the three-dot menu icon and select “Settings.”
- Scroll down and click on “Advanced.”
- Under the “System” section, click on “Open proxy settings.”
- In the Internet Properties window, go to the “Connections” tab.
- Click on “LAN settings.”
- Ensure that the “Automatically detect settings” checkbox is selected, and all other checkboxes are deselected.
- Click “OK” to save the changes and close the windows.
- Restart Google Chrome and attempt to log in to QuickBooks Online.
H. Step 8: Try Incognito Mode:
- Open Google Chrome.
- Click on the three-dot menu icon and select “New Incognito Window.”
- In the incognito window, attempt to log in to QuickBooks Online.
- If you can log in successfully, it indicates that there may be an issue with your browser extensions or cache.
I. Step 9: Reset Chrome Settings:
- Open Google Chrome.
- Click on the three-dot menu icon and select “Settings.”
- Scroll down and click on “Advanced.”
- Under the “Reset and clean up” section, click on “Restore settings to their original defaults.”
- Click “Reset settings” to confirm.
- Restart Google Chrome and try logging in to QuickBooks Online again.
Read Also : How To Fix Error QuickBooks Payroll Update Error?
V. Additional Tips to Ensure Smooth QuickBooks Online Login Experience:
To ensure a smooth login experience with QuickBooks Online on Chrome, consider the following tips:
- Keep Chrome Updated: Regularly update Google Chrome to the latest version to benefit from bug fixes and security enhancements.
- Clear Cache and Cookies Regularly: Clear your browser cache and cookies periodically to prevent issues related to stored data.
- Use Supported Browsers: Ensure you are using a supported browser version for QuickBooks Online. Check the QuickBooks Online system requirements to verify compatibility with your browser.
- Disable Unnecessary Extensions: Disable any unnecessary browser extensions or add-ons that may interfere with the QuickBooks Online login process.
- Use a Secure Internet Connection: Make sure you have a stable and secure internet connection to avoid connectivity issues while logging in to QuickBooks Online.
- Update Firewall and Antivirus Settings: Keep your firewall and antivirus software up to date and adjust their settings to allow QuickBooks Online access.
- Enable Automatic Form Fill: Enable the autofill feature in your browser settings to save time when entering login credentials.
- Contact QuickBooks Support: If you have followed all the troubleshooting steps and are still experiencing login problems, reach out to QuickBooks Support for further assistance.
VI. Conclusion:
Experiencing login problems with QuickBooks Online on the Chrome browser can be frustrating, but with the right troubleshooting steps, you can resolve these issues and regain access to your account. This comprehensive guide has provided you with a step-by-step approach to troubleshoot and fix common login problems on Chrome, including clearing cache and cookies, disabling browser extensions, updating Chrome, adjusting browser settings, and ensuring firewall and antivirus compatibility. By following these instructions and implementing additional tips for a smooth login experience, you can overcome login hurdles and continue using QuickBooks Online efficiently for your accounting needs. Remember, if you need further assistance, don’t hesitate to reach out to QuickBooks Support for expert help.
