Managing multiple company data files in QuickBooks can sometimes be a challenge, especially when you need to consolidate information and generate comprehensive reports. Fortunately, QuickBooks provides a feature that allows you to combine reports from two or more company data files into a single report, providing you with a consolidated view of your financial data. In this guide, we will walk you through the step-by-step process of combining reports from multiple company data files in QuickBooks. We will cover various scenarios and provide detailed instructions to ensure a successful consolidation. Let’s get started!
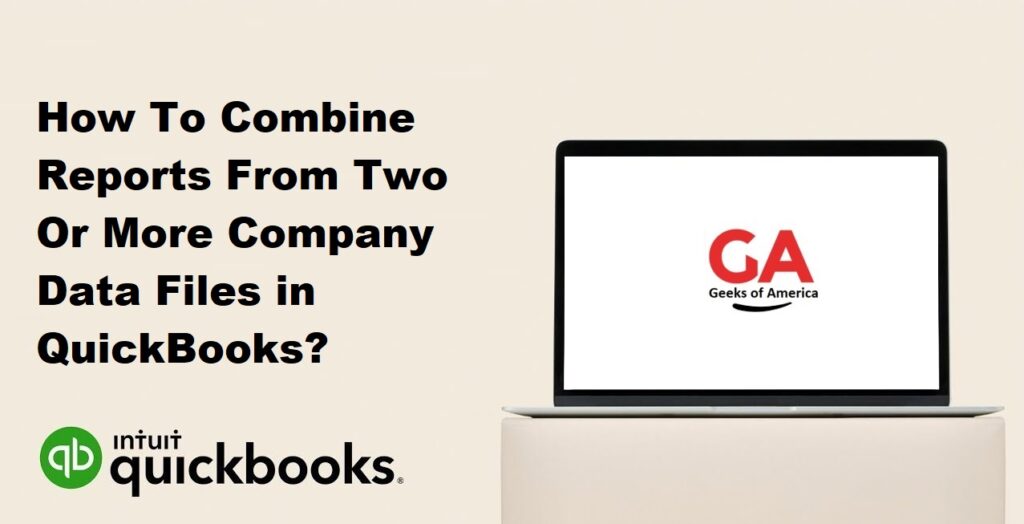
1. Preparing for Combining Reports
Before we proceed with combining reports, there are a few important steps to follow to ensure a smooth and accurate consolidation process.
- Backup Your Company Data Files: It’s crucial to create backups of all the company data files that you intend to combine. This ensures that you have a secure copy of your data in case any issues arise during the process.
- Verify Company Data File Compatibility: Make sure that all the company data files you want to combine are compatible with the same version of QuickBooks. If not, upgrade or convert the files to the appropriate version before proceeding.
- Standardize Chart of Accounts: To simplify the consolidation process, it’s recommended to standardize the chart of accounts across all the company data files. This includes using consistent account names, numbers, and hierarchy.
- Review and Prepare Reports: Determine the specific reports you want to combine and ensure that they have the same columns and formatting across all the company data files. It’s important to have a clear understanding of the information you want to consolidate.
Read Also : How To Change Service or Inventory Item Types In QuickBooks?
2. Combining Reports in QuickBooks
Here’s a step-by-step guide on how to combine reports from two or more company data files in QuickBooks:
Step 1: Open QuickBooks and Create a New Company Data File
- Open QuickBooks and go to the “File” menu.
- Select “New Company” and choose “Express Start” or “Advanced Setup” to create a new company data file.
- Follow the on-screen prompts to set up the new company data file. Make sure to use the same settings and preferences as the original company data files to ensure consistency.
Step 2: Export Reports from Each Company Data File
- Open the first company data file from which you want to export a report.
- Go to the “Reports” menu and select the desired report you want to combine.
- Customize the report settings, such as date range, filters, and columns, to match the desired consolidation criteria.
- Once the report is displayed, click the “Excel” or “Export” button to export the report to an Excel file.
- Save the Excel file in a location where you can easily access it later.
- Repeat this process for each company data file from which you want to export reports. Make sure to use the same report settings and save each report as a separate Excel file.
Step 3: Combine the Exported Reports
- Open Microsoft Excel and create a new workbook.
- Open the first exported report file that you saved in Step 2.
- Select and copy all the data from the exported report.
- Switch to the new workbook in Excel and paste the copied data starting from cell A1.
- Repeat this process for each exported report file, pasting the data into subsequent columns of the new workbook. Ensure that each report is pasted into separate columns, maintaining the same row alignment.
Step 4: Consolidate the Data and Generate Combined Reports
- In the new workbook, select the cell where you want to generate the consolidated report.
- Go to the “Formulas” menu and select “Insert Function” or “More Functions” to open the function library.
- Use the appropriate functions, such as SUM, AVERAGE, or LOOKUP, to consolidate the data from each report and generate the desired combined report.
- Format the consolidated report as needed, applying formatting styles, adding headers, and adjusting column widths for better readability.
- Save the consolidated report in a location where you can easily access it later.
Step 5: Repeat the Process for Additional Reports
If you have more reports to combine, repeat Steps 2-4 for each additional report, ensuring that the data is pasted into the correct columns of the consolidated report workbook.
Read Also : How To Fix Error QuickBooks unable to Open Company File?
3. Considerations and Best Practices
While combining reports from multiple company data files in QuickBooks, it’s important to keep the following considerations and best practices in mind:
- Data Accuracy: Ensure that the data being consolidated is accurate and up-to-date in each company data file before exporting the reports. Any discrepancies or errors in the individual files will be carried over to the consolidated report.
- Chart of Accounts Mapping: If the chart of accounts differs between the company data files, create a mapping document to match the accounts in the consolidated report. This will help ensure consistency and accurate data representation.
- Customizing Consolidated Reports: Customize the consolidated report in Excel by adding formulas, creating summaries, or applying additional calculations to provide deeper insights into the combined data.
- Review and Verify Data: After consolidating the reports, carefully review and verify the data in the consolidated report to ensure accuracy and reliability. Cross-check the data against the original reports to identify any discrepancies.
Read Also : How To Repair QuickBooks With QuickBooks Repair Tools?
4. Conclusion
Combining reports from multiple company data files in QuickBooks allows you to consolidate and analyze your financial data in a comprehensive manner. By following the step-by-step process outlined in this guide and considering the associated considerations and best practices, you can confidently combine reports and gain valuable insights into your business’s performance. Remember to backup your data files, export and combine the reports in Excel, consolidate the data, and review the consolidated report for accuracy. With these steps, you can effectively combine reports from two or more company data files in QuickBooks and streamline your financial analysis.
