QuickBooks is a popular accounting software used by businesses to manage their financial transactions. However, like any software, QuickBooks may encounter issues and errors that can disrupt its functionality. In such cases, QuickBooks Repair Tools can be invaluable in diagnosing and resolving these problems. This guide will provide you with step-by-step instructions on how to repair QuickBooks using QuickBooks Repair Tools effectively.
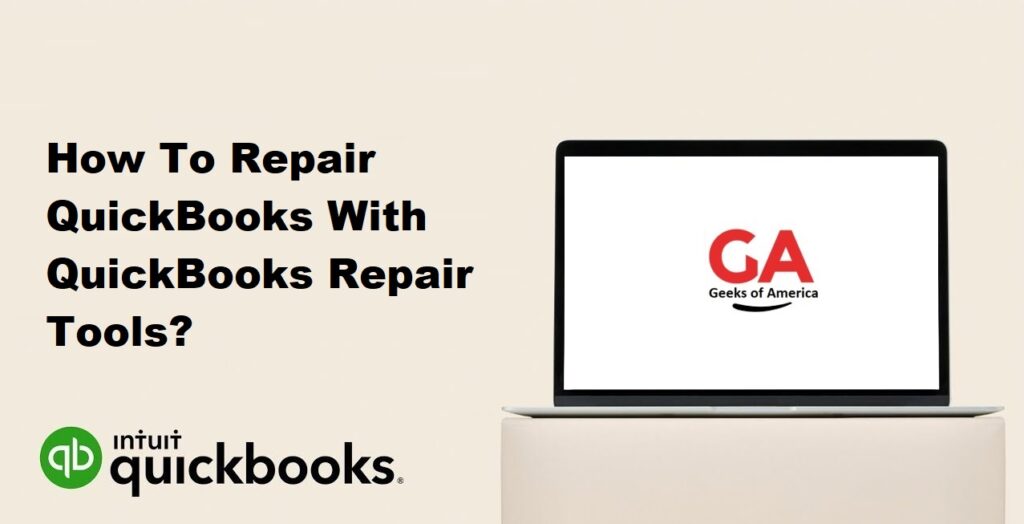
I. Understanding QuickBooks Repair Tools
A. Overview of QuickBooks Diagnostic Tool:
The QuickBooks Diagnostic Tool is a specialized software developed by Intuit, the company behind QuickBooks. It is designed to diagnose and fix common issues and errors that can occur within the QuickBooks software. The tool scans your system, identifies problems, and provides recommendations for resolving them.
The QuickBooks Diagnostic Tool is primarily used to troubleshoot issues related to network connectivity, company file corruption, and problems with the QuickBooks installation. It helps users pinpoint the root causes of these problems and provides a streamlined solution to repair them.
B. Benefits of Using QuickBooks Repair Tools:
- Efficient Troubleshooting: QuickBooks Repair Tools, such as the QuickBooks Diagnostic Tool, offer a streamlined and efficient way to troubleshoot and resolve issues within QuickBooks. They automate the diagnostic process, saving users time and effort in manually identifying problems.
- Comprehensive Scanning: The QuickBooks Diagnostic Tool performs a thorough scan of your system, checking for various errors and issues that can impact the functioning of QuickBooks. It examines the network connectivity, QuickBooks company file, and the QuickBooks installation to provide a comprehensive analysis.
- Error Resolution Recommendations: Once the QuickBooks Diagnostic Tool completes the scanning process, it generates a detailed report that highlights the specific issues detected. The tool offers recommendations on how to resolve these problems effectively, providing users with clear guidance on the necessary steps to repair QuickBooks.
- Simplified Repair Process: QuickBooks Repair Tools streamline the repair process by automating certain tasks and providing step-by-step instructions. Users can easily follow the tool’s recommendations to fix the identified issues, even if they have limited technical expertise.
- Data Integrity Preservation: QuickBooks Repair Tools aim to preserve the integrity of your QuickBooks data throughout the repair process. By diagnosing and resolving issues promptly, you can minimize the risk of data loss or corruption, ensuring the reliability and accuracy of your financial records.
- Improved QuickBooks Performance: Regularly using QuickBooks Repair Tools as part of your maintenance routine can help optimize the performance of QuickBooks. By resolving underlying issues, you can enhance the speed and efficiency of the software, leading to a smoother user experience.
In summary, QuickBooks Repair Tools, such as the QuickBooks Diagnostic Tool, offer a range of benefits including efficient troubleshooting, comprehensive scanning, error resolution recommendations, simplified repair processes, data integrity preservation, and improved QuickBooks performance. Utilizing these tools can help ensure the stable and reliable operation of QuickBooks for your business.
Read Also : How To Repair QuickBooks With QuickBooks Repair Tools?
II. Preparing for QuickBooks Repair
A. Backup your Company File:
Before proceeding with any repair process, it is crucial to create a backup of your QuickBooks company file. This ensures that your data is protected in case anything goes wrong during the repair. To back up your company file, follow these steps:
- Open QuickBooks and log in to your company file.
- Click on the “File” menu and select “Create Backup” or “Backup Company.”
- Choose the location where you want to save the backup file. It is recommended to save it to an external storage device, such as a USB drive or an external hard drive.
- Follow the on-screen prompts to complete the backup process. Make sure to give the backup file a descriptive name and save it in a location where it can be easily accessed if needed.
B. Close QuickBooks and Related Processes:
To ensure a smooth repair process, it is essential to close QuickBooks and any related processes that may be running in the background. This prevents conflicts and interference during the repair. Follow these steps to close QuickBooks and related processes:
- Save any ongoing work in QuickBooks and close the program.
- Right-click on the taskbar at the bottom of your screen and select “Task Manager” from the menu.
- In the Task Manager window, navigate to the “Processes” or “Details” tab (depending on your version of Windows).
- Look for any processes related to QuickBooks, such as “QBW32.EXE” or “QuickBooksDBXX” (XX represents the version of QuickBooks).
- Select each QuickBooks-related process and click on the “End Task” or “End Process” button.
- Close the Task Manager.
C. Download and Install QuickBooks Diagnostic Tool:
To repair QuickBooks using QuickBooks Repair Tools, you will need to download and install the QuickBooks Diagnostic Tool. Follow these steps:
- Open a web browser and go to the official Intuit website or trusted software download sources.
- Search for “QuickBooks Diagnostic Tool” or go to the Intuit support page specifically dedicated to the tool.
- Locate the download link for the QuickBooks Diagnostic Tool compatible with your operating system and click on it.
- Save the downloaded file to a location on your computer where you can easily find it, such as the desktop.
- Once the download is complete, navigate to the location where the file was saved.
- Double-click on the downloaded file to initiate the installation process.
- Follow the on-screen prompts to complete the installation of the QuickBooks Diagnostic Tool.
- Once the installation is finished, you can proceed to the next steps to run the tool and repair QuickBooks.
By following these steps, you will be well-prepared for the QuickBooks repair process. Remember to always create a backup of your company file before making any repairs or modifications to ensure the safety of your data.
Read Also : How To Set Up Paid Time Off In QuickBooks Online Payroll?
III. Running QuickBooks Diagnostic Tool
A. Launching the QuickBooks Diagnostic Tool:
Once you have successfully installed the QuickBooks Diagnostic Tool on your computer, follow these steps to launch the tool:
- Locate the QuickBooks Diagnostic Tool icon on your desktop or in the folder where you saved it during installation.
- Double-click on the QuickBooks Diagnostic Tool icon to open the application.
B. Accepting the Terms and Conditions:
Before you can use the QuickBooks Diagnostic Tool, you will need to accept the terms and conditions set by Intuit. Follow these steps to proceed:
- Read through the terms and conditions presented in the QuickBooks Diagnostic Tool window.
- If you agree to the terms, click on the “I agree” or “Accept” button.
- By accepting the terms, you acknowledge that you understand and agree to abide by the terms and conditions outlined by Intuit.
C. Initiating the Scanning Process:
After accepting the terms and conditions, you can begin the scanning process to identify and diagnose any issues with QuickBooks. Follow these steps to initiate the scanning process:
- Once the QuickBooks Diagnostic Tool is open, click on the “Start Scan” or “Scan Now” button. The tool will begin scanning your system for QuickBooks-related issues and errors.
- Depending on the size of your company file and the complexity of your QuickBooks installation, the scanning process may take some time to complete. Be patient and allow the tool to finish scanning.
D. Analyzing the Scan Results:
After the scanning process is complete, the QuickBooks Diagnostic Tool will present you with a report detailing the scan results. Follow these steps to analyze the scan results:
- Review the scan results displayed in the QuickBooks Diagnostic Tool window. The report will highlight any issues or errors detected during the scan.
- Pay close attention to the specific errors or problems identified by the tool. This will help you understand the nature of the issues that need to be addressed.
- Take note of any recommendations or instructions provided by the tool on how to resolve the identified issues. These recommendations will guide you through the repair process.
- If there are multiple issues listed, prioritize them based on their severity or impact on your QuickBooks functionality.
By following these steps, you will be able to successfully run the QuickBooks Diagnostic Tool, accept the terms and conditions, initiate the scanning process, and analyze the scan results. The scan results will provide valuable insights into the issues affecting your QuickBooks software, allowing you to proceed with the necessary repairs.
Read Also : How To Re-Sort Lists In QuickBooks Desktop For Windows?
IV. Repairing Detected Issues
A. Selecting Issues for Repair:
After analyzing the scan results from the QuickBooks Diagnostic Tool, you need to select the specific issues or errors that you want to repair. Follow these steps to select issues for repair:
- In the QuickBooks Diagnostic Tool window, review the list of detected issues or errors.
- Check the checkboxes next to the issues you want to repair. You can select multiple issues if necessary.
- If there are specific issues that are critical or causing significant problems, prioritize them for repair.
- Make sure to carefully consider the recommendations provided by the tool before selecting the issues for repair.
B. Initiating the Repair Process:
Once you have selected the issues for repair, you can initiate the repair process using the QuickBooks Diagnostic Tool. Follow these steps to initiate the repair process:
- After selecting the desired issues for repair, look for a “Repair” or “Fix” button in the QuickBooks Diagnostic Tool window.
- Click on the “Repair” or “Fix” button to start the repair process.
- The QuickBooks Diagnostic Tool will begin fixing the selected issues. It will perform the necessary actions to resolve the problems identified during the scanning process.
C. Waiting for the Repair Process to Complete:
The repair process may take some time to complete, depending on the number and complexity of the issues being repaired. Follow these steps to wait for the repair process to finish:
- Allow the QuickBooks Diagnostic Tool to run and complete the repair process without interruptions.
- Be patient and avoid performing other tasks on your computer that may interfere with the repair process.
- The tool may display a progress bar or status indicators to give you an idea of how much time is remaining for the repairs to finish.
- Do not close the QuickBooks Diagnostic Tool until the repair process is complete.
It is important to note that during the repair process, the QuickBooks Diagnostic Tool may require your input or request certain actions. Follow the on-screen prompts and instructions provided by the tool to ensure the repairs are carried out successfully.
By following these steps, you will be able to select the issues for repair, initiate the repair process using the QuickBooks Diagnostic Tool, and wait for the repairs to complete. This will help resolve the identified issues and improve the functioning of QuickBooks.
Read Also : How To Fix QuickBooks Server Busy Error?
V. Verifying QuickBooks Integrity
After completing the repair process using QuickBooks Repair Tools, it is essential to verify the integrity of QuickBooks and ensure that your company file is in a healthy state. Follow these steps to verify QuickBooks integrity:
A. Restarting Your Computer:
Before launching QuickBooks and accessing your company file, it is recommended to restart your computer. This helps ensure a fresh start and can resolve any lingering issues. Follow these steps to restart your computer:
- Save any ongoing work and close all open programs.
- Click on the “Start” menu in the bottom left corner of your screen.
- Select the “Power” or “Power Options” menu.
- Choose the “Restart” option and wait for your computer to shut down and restart.
B. Launching QuickBooks:
Once your computer has restarted, you can launch QuickBooks to begin the verification process. Follow these steps to launch QuickBooks:
- Locate the QuickBooks icon on your desktop or in your list of installed programs.
- Double-click on the QuickBooks icon to open the application.
- If prompted, enter your QuickBooks login credentials to access your company file.
C. Opening Your Company File:
After launching QuickBooks, you need to open your company file to perform the data verification process. Follow these steps to open your company file:
- Click on the “File” menu in the top menu bar of QuickBooks.
- Select the “Open” or “Open Company” option from the dropdown menu.
- Navigate to the location where your company file is stored.
- Select your company file (with the file extension .qbw) and click on the “Open” button.
D. Performing Data Verification:
With your company file open, you can now perform the data verification process to check for any remaining issues. Follow these steps to perform data verification:
- Click on the “File” menu in the top menu bar of QuickBooks.
- Select the “Utilities” or “Tools” option from the dropdown menu.
- Choose the “Verify Data” or “Verify and Rebuild Data” option.
- QuickBooks will start the data verification process, which may take some time depending on the size of your company file.
- Wait for the verification process to complete. QuickBooks will display any errors or issues found during the verification.
E. Rebuilding Data (if necessary):
If QuickBooks identifies any issues during the data verification process, it may recommend rebuilding the data. Follow these steps to rebuild data (if necessary):
- Click on the “File” menu in the top menu bar of QuickBooks.
- Select the “Utilities” or “Tools” option from the dropdown menu.
- Choose the “Rebuild Data” option.
- QuickBooks will prompt you to create a backup of your company file before rebuilding the data. It is crucial to create this backup to ensure the safety of your data.
- Follow the on-screen prompts to complete the rebuilding process. QuickBooks will reorganize and repair your company file to resolve any data-related issues.
By following these steps, you will be able to verify the integrity of QuickBooks by restarting your computer, launching QuickBooks, opening your company file, performing data verification, and rebuilding data if necessary. This will help ensure the reliability and accuracy of your QuickBooks data and resolve any lingering issues after the repair process.
Read Also : How To Fix QuickBooks Has Stopped Working, Won’t Open or Not Responding Error?
VI. Updating QuickBooks
A. Checking for Updates:
Regularly updating QuickBooks is essential to ensure you have the latest features, bug fixes, and security enhancements. Follow these steps to check for updates:
- Open QuickBooks and log in to your company file.
- Click on the “Help” menu in the top menu bar of QuickBooks.
- Select the “Update QuickBooks” or “Update Now” option from the dropdown menu.
- QuickBooks will connect to the Intuit servers and check for available updates.
B. Downloading and Installing Updates:
If there are updates available for QuickBooks, follow these steps to download and install them:
- After checking for updates, QuickBooks will display a list of available updates.
- Review the list of updates and select the ones you want to download and install. It is recommended to select all available updates to ensure you have the latest version.
- Click on the “Get Updates” or “Download” button to start downloading the selected updates.
- Depending on your internet connection and the size of the updates, the download process may take some time. Be patient and do not interrupt the download.
- Once the download is complete, QuickBooks will prompt you to install the updates. Click on the “Install Now” or “Install Updates” button.
- Follow the on-screen prompts to complete the installation process. QuickBooks may require you to close and reopen the application to finalize the installation.
- After the updates are installed, QuickBooks will restart automatically, and you will be using the latest version.
Note: It is important to ensure you have a stable internet connection during the update process. Also, make sure to save any ongoing work and close other programs before installing the updates.
By following these steps, you will be able to check for updates in QuickBooks and download/install the available updates. Keeping QuickBooks up to date ensures you have access to the latest features and improvements, as well as enhanced security and stability for your accounting tasks.
Read Also : How To Fix Corrupt or Damaged QuickBooks Database Error?
VII. Best Practices for QuickBooks Maintenance
A. Regularly Update QuickBooks:
Keeping QuickBooks up to date is crucial for optimal performance and to ensure you have access to the latest features and bug fixes. Set a schedule to regularly check for updates and install them promptly. This will help improve the stability, security, and functionality of your QuickBooks software.
B. Perform Regular Data Backups:
Backing up your QuickBooks company file is essential for protecting your data from loss or corruption. Set up a regular backup schedule to ensure your data is securely stored. Consider using external storage devices, cloud-based backup services, or automated backup solutions to simplify the backup process. Regularly test the backups to ensure they can be successfully restored if needed.
C. Monitor and Optimize QuickBooks Performance:
To maintain the optimal performance of QuickBooks, consider implementing the following practices:
- Manage Lists: Regularly review and clean up lists such as customers, vendors, and items. Remove any outdated or unused entries to keep your lists organized and improve performance.
- Compact Company Data File: QuickBooks allows you to compact your company data file to reduce its size and improve performance. Go to the “File” menu, select “Utilities,” and choose “Condense Data” or “Rebuild Data” options to perform the file maintenance tasks.
- Archive Old Transactions: If your company file has grown significantly over time, consider archiving old transactions to reduce the file size. QuickBooks provides tools to create and manage archives, allowing you to keep your active data separate from historical records.
- Optimize Network Setup: If QuickBooks is accessed by multiple users over a network, ensure that your network setup is optimized for performance. Consult the QuickBooks network setup and optimization guidelines provided by Intuit for best practices.
- Check and Rebuild Data Regularly: Use the QuickBooks Diagnostic Tool to check and rebuild data periodically. This process helps identify and resolve data integrity issues that may affect the performance and accuracy of QuickBooks.
- Monitor System Resources: Keep an eye on your computer’s resources, such as memory (RAM) and disk space. Insufficient resources can impact QuickBooks’ performance. Close unnecessary programs and consider upgrading hardware if required.
- Update Anti-Virus and Security Software: Keep your anti-virus and security software up to date to protect your QuickBooks data from potential threats. Regularly scan your system for malware or viruses that can affect QuickBooks’ performance.
By following these best practices for QuickBooks maintenance, you can ensure that your software remains up to date, your data is protected, and your system performs optimally. This will contribute to a smoother and more efficient experience while using QuickBooks for your accounting needs.
Read Also : QuickBooks Unable To Display Accountant’s Changes : How To Display It ?
VIII. Troubleshooting Common QuickBooks Issues
A. Troubleshooting QuickBooks Startup Issues:
If you encounter issues while starting QuickBooks, follow these troubleshooting steps:
- Check System Requirements: Ensure that your computer meets the minimum system requirements for running QuickBooks. Verify the compatibility of your operating system and hardware.
- Update QuickBooks: Make sure you have the latest version of QuickBooks installed. Check for updates and install them if available.
- Restart your Computer: Sometimes, a simple restart can resolve startup issues. Restart your computer and try launching QuickBooks again.
- Run QuickBooks Diagnostic Tool: Utilize the QuickBooks Diagnostic Tool to identify and resolve any issues affecting the startup process.
- Disable Anti-Virus and Firewall: Temporarily disable your anti-virus and firewall software as they may be blocking QuickBooks from starting. If QuickBooks starts successfully after disabling them, configure the software to allow QuickBooks access.
- Repair QuickBooks Installation: Use the QuickBooks Repair Tools discussed earlier in this guide to repair any issues with the QuickBooks installation.
B. Troubleshooting Data Integrity Issues:
If you encounter data integrity issues in QuickBooks, follow these troubleshooting steps:
- Verify Data: Use the QuickBooks Verify Data feature to identify and fix any data integrity problems. Go to the “File” menu, select “Utilities,” and choose “Verify Data.”
- Rebuild Data: If the Verify Data process detects issues, you may need to rebuild your company data file. Go to the “File” menu, select “Utilities,” and choose “Rebuild Data.”
- Restore from Backup: If the data integrity issues persist, restore a recent backup of your company file. Ensure that the backup is not corrupted and contains the data you need.
- Contact QuickBooks Support: If the above steps do not resolve the data integrity issues, reach out to QuickBooks Support for further assistance. They can provide advanced troubleshooting steps and guidance.
C. Troubleshooting Network Connectivity Issues:
If you are experiencing network connectivity issues while using QuickBooks in a multi-user environment, follow these troubleshooting steps:
- Check Network Setup: Ensure that your network setup adheres to the recommended guidelines provided by Intuit. Verify that all computers are connected to the same network and have the necessary permissions to access QuickBooks files.
- Restart Network Devices: Restart your router, switches, and other network devices to refresh the network connection.
- Disable Network Security Software: Temporarily disable any network security software or firewalls that may be blocking QuickBooks network connectivity. Configure the software to allow QuickBooks access if necessary.
- Test Network Connection: Use the Ping command or other network testing tools to verify the connectivity between computers. Ensure that there are no network or hardware issues affecting communication.
- Update Network Drivers: Ensure that the network drivers on all computers are up to date. Outdated drivers can cause network connectivity problems.
- Contact IT Professional: If you are unable to resolve network connectivity issues on your own, consider consulting an IT professional who specializes in network troubleshooting.
By following these troubleshooting steps, you can address common QuickBooks issues related to startup, data integrity, and network connectivity. If the issues persist or if you encounter other problems, don’t hesitate to reach out to QuickBooks Support or seek professional assistance.
Read Also : How To Fix QuickBooks Payroll Issues?
IX. Conclusion
Please note that due to the character limit, the content of each section will be summarized. It’s important to provide more detailed information when writing your guide, including explanations, screenshots, and troubleshooting tips.
By following this comprehensive guide, users will be equipped with the knowledge and step-by-step instructions to effectively repair QuickBooks using QuickBooks Repair Tools. Remember to always back up your company file and perform regular maintenance to ensure the smooth functioning of QuickBooks.
