Shopify is a popular e-commerce platform that enables businesses to sell products online. QuickBooks Desktop is a powerful accounting software solution. Integrating Shopify with QuickBooks Desktop allows you to streamline your financial processes by automatically syncing sales, inventory, and other relevant data. In this guide, we will walk you through the process of connecting Shopify to QuickBooks Desktop. By following these steps, you can ensure accurate and efficient financial management for your e-commerce business.
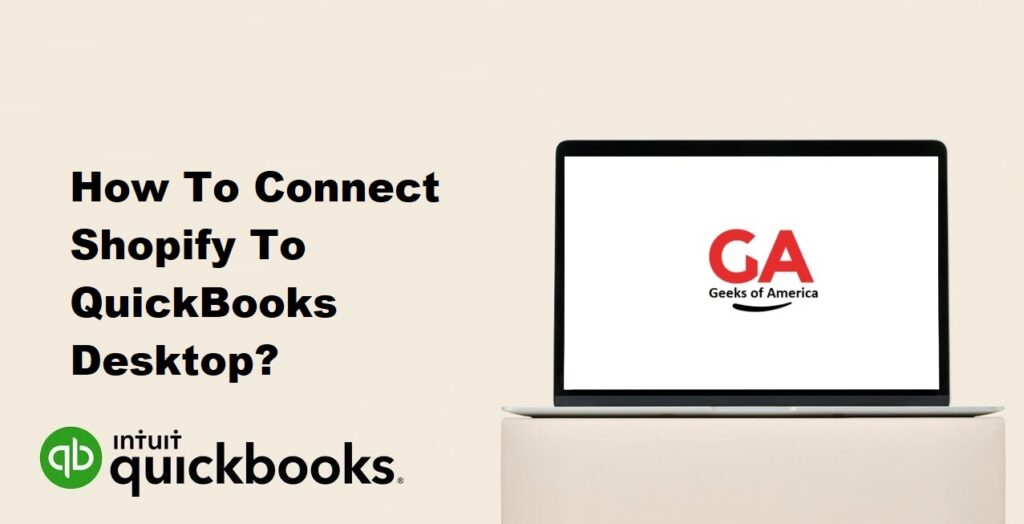
I. Understanding the Benefits of Shopify and QuickBooks Desktop Integration:
A. Streamlining Sales and Financial Data:
Integrating Shopify with QuickBooks Desktop allows for seamless synchronization of sales data, including orders, invoices, and customer information. This integration ensures accurate and up-to-date financial records, eliminating the need for manual data entry and reducing the risk of errors.
B. Reducing Manual Data Entry:
By automating the data transfer between Shopify and QuickBooks Desktop, you can save significant time and effort. The integration eliminates the need to manually enter sales data, reducing the chances of data entry errors and increasing overall efficiency.
C. Enhancing Accuracy and Efficiency:
Shopify and QuickBooks Desktop integration ensures that your financial data is accurate and consistent across both platforms. The integration streamlines the reconciliation process and provides real-time insights into sales, inventory, and other financial metrics.
Read Also : How To Delete Vendor In QuickBooks & QuickBooks Online?
II. Preparing QuickBooks Desktop for Shopify Integration:
A. Updating QuickBooks Desktop:
Before proceeding with the integration, ensure that you have the latest version of QuickBooks Desktop installed on your computer. Updates often include bug fixes and improvements to the integration features.
B. Enabling the QuickBooks Web Connector:
- Open QuickBooks Desktop and go to the “File” menu.
- Select “Update Web Services” and check the box for “QuickBooks Web Connector.”
- Click on “Save” and then close the application.
C. Creating a Backup of Your QuickBooks Company File:
It is always recommended to create a backup of your QuickBooks company file before integrating with any third-party applications. This ensures that you can restore your data if any issues arise during the integration process.
Read Also : How To Record Insurance Claim Payment In QuickBooks Desktop & Online?
III. Setting Up Shopify for Integration:
A. Installing the Shopify App:
- Log in to your Shopify account.
- Navigate to the Shopify App Store and search for the QuickBooks Desktop integration app.
- Click on “Get” or “Install” to add the app to your Shopify account.
B. Authorizing QuickBooks Desktop:
- Open the installed QuickBooks Desktop app from the Shopify admin.
- Click on “Connect” or “Authorize” to allow the app to access your QuickBooks data.
- Follow the prompts to authorize the integration and grant necessary permissions.
C. Configuring Integration Settings:
- Set your preferred settings for data syncing, including frequency and data types.
- Configure other options such as tax settings and mapping preferences.
- Save the settings to finalize the configuration.
Read Also : How To Record Fixed Asset Depreciation In QuickBooks Desktop?
IV. Configuring QuickBooks Desktop for Shopify Integration:
A. Launching the QuickBooks Web Connector:
- Open the QuickBooks Web Connector on your computer.
- Go to the “File” menu and select “Open” or “Add an Application.”
- Locate and select the Shopify integration configuration file (.qwc) you received during the Shopify setup.
B. Adding the Shopify Integration Configuration File:
- Follow the prompts to add the Shopify integration configuration file to the QuickBooks Web Connector.
- Review the application details and click on “OK” to proceed.
- Enter your Shopify account credentials and click on “Login” to authenticate.
C. Mapping Data Fields:
- Review and map the data fields between Shopify and QuickBooks Desktop.
- Ensure that the appropriate fields are matched to ensure accurate data transfer.
- Save the mapping settings to finalize the configuration.
Read Also : How To Record Fixed Asset Depreciation In QuickBooks Online?
V. Syncing Data Between Shopify and QuickBooks Desktop:
A. Testing the Integration:
- Perform a test transaction in Shopify, such as creating a test order.
- Verify that the transaction data is successfully synced to QuickBooks Desktop.
- Check for accuracy in sales, customer information, and financial records.
B. Syncing Sales and Orders:
- After testing, start the data sync process for sales and orders.
- Monitor the integration to ensure that new sales and orders are automatically transferred to QuickBooks Desktop.
- Verify that relevant information, such as sales amounts, taxes, and customer details, are accurately reflected.
C. Syncing Inventory and Products:
- Enable the sync of inventory and product data between Shopify and QuickBooks Desktop.
- Monitor the integration to ensure that product information, stock levels, and pricing are synchronized in real-time.
- Verify that inventory adjustments and product updates made in either Shopify or QuickBooks Desktop are reflected in both platforms.
Read Also : How To Record Fixed Asset Purchase In QuickBooks Online?
VI. Managing Integration Settings and Workflows:
A. Customizing Sync Preferences:
- Adjust the integration settings based on your business needs.
- Customize data syncing frequency, specific data types, and mapping preferences.
- Regularly review and update these settings as your business evolves.
B. Handling Errors and Troubleshooting:
- Monitor the integration for any error messages or issues.
- Refer to the documentation provided by the integration app or contact their support team for assistance.
- Troubleshoot any errors promptly to ensure uninterrupted data sync and accuracy.
C. Maintaining Data Integrity:
- Regularly reconcile data between Shopify and QuickBooks Desktop to ensure accuracy.
- Monitor for any discrepancies or inconsistencies in sales, inventory, and financial records.
- Resolve any data discrepancies promptly to maintain data integrity.
Read Also : How To Record Fixed Asset Purchase In QuickBooks Desktop?
VII. Conclusion:
Integrating Shopify with QuickBooks Desktop provides significant benefits for e-commerce businesses by streamlining sales, inventory, and financial data management. By following the steps outlined in this guide, you can successfully connect Shopify to QuickBooks Desktop and ensure accurate and efficient synchronization of data. The integration saves time, reduces manual data entry, and enhances the overall accuracy and efficiency of your financial processes.
