QuickBooks is a powerful accounting software used by small and medium-sized businesses to manage their financial activities. It is available for both Windows and Mac platforms. QuickBooks Mac is specifically designed for Apple devices. However, like any other software, QuickBooks Mac is not immune to errors. These errors can be frustrating and can impact the functioning of your business. In this guide, we will discuss some of the most common QuickBooks Mac errors and provide step-by-step instructions on how to troubleshoot them.
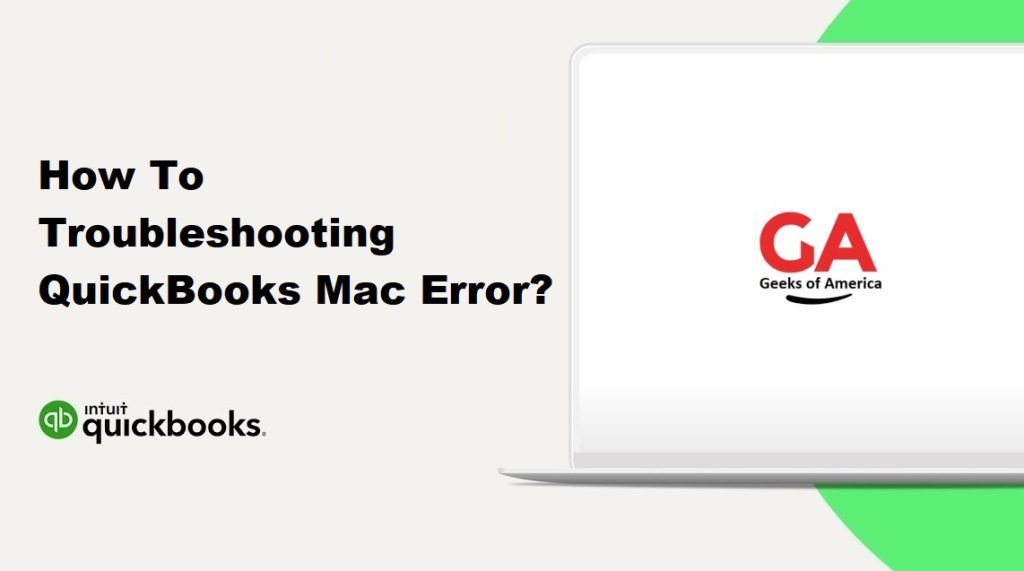
Error 6000, -83 Error :
6000, -83 is a common error that occurs when you try to open a company file. It can occur due to various reasons, such as a damaged company file or an incorrect file path. To troubleshoot this error, follow these steps:
Step 1: Update QuickBooks Mac to the latest version
Make sure that you are running the latest version of QuickBooks Mac. To check for updates, go to the Help menu and click on Check for Updates. If an update is available, download and install it.
Step 2: Rename the .tlg and .nd files
The .tlg and .nd files are temporary files that QuickBooks Mac creates to store data. Renaming these files can sometimes resolve the error. To rename these files, follow these steps:
- Open the folder that contains your company file.
- Find the files with the same name as your company file but with extensions .tlg and .nd (e.g., MyCompanyFile.qbw.tlg and MyCompanyFile.qbw.nd).
- Right-click on each file and select Rename.
- Add the word “OLD” at the end of the file name (e.g., MyCompanyFile.qbw.tlg.OLD and MyCompanyFile.qbw.nd.OLD).
Step 3: Copy the company file to the desktop
If the error persists, try copying the company file to the desktop and opening it from there. To do this, follow these steps:
- Open the folder that contains your company file.
- Drag the company file to the desktop.
- Hold down the Option key and open QuickBooks Mac.
- Select Open or Restore Company from the File menu.
- Browse to the company file on the desktop and select it.
- Click Open.
Read Also : How to Troubleshooting Basic with QuickBooks for Mac?
Error 6000, -77 :
Error 6000, -77 is another common error that occurs when you try to open a company file. It can occur due to various reasons, such as a damaged company file or a network issue. To troubleshoot this error, follow these steps:
Step 1: Update QuickBooks Mac to the latest version
Make sure that you are running the latest version of QuickBooks Mac. To check for updates, go to the Help menu and click on Check for Updates. If an update is available, download and install it.
Step 2: Copy the company file to a local drive
If the company file is located on a network drive, copy it to a local drive and try to open it from there. To do this, follow these steps:
- Open the folder that contains your company file.
- Drag the company file to a local drive (e.g., the desktop or the Documents folder).
- Hold down the Option key and open QuickBooks Mac.
- Select Open or Restore Company from the File menu.
- Browse to the company file on the local drive and select it.
- Click Open.
Step 3: Verify and rebuild the company file
If the error persists, you may need to verify and rebuild the company file. To do this, follow these steps:
- Hold down the Option key and open QuickBooks Mac.
- Select Utilities from the File menu
- Select Verify Data.
- If the verification process detects any issues, follow the on-screen instructions to fix them.
- Once the verification process is complete, select Rebuild Data.
- Follow the on-screen instructions to rebuild the company file.
Read Also : How to Install Multiple QuickBooks Desktop Versions on One Computer?
Error -6123, 0 :
Error -6123, 0 is a common error that occurs when you try to open or access a company file. It can occur due to various reasons, such as a damaged company file or a network issue. To troubleshoot this error, follow these steps:
Step 1: Update QuickBooks Mac to the latest version
Make sure that you are running the latest version of QuickBooks Mac. To check for updates, go to the Help menu and click on Check for Updates. If an update is available, download and install it.
Step 2: Rename the .tlg and .nd files
Renaming the .tlg and .nd files can sometimes resolve the error. To rename these files, follow these steps:
- Open the folder that contains your company file.
- Find the files with the same name as your company file but with extensions .tlg and .nd (e.g., MyCompanyFile.qbw.tlg and MyCompanyFile.qbw.nd).
- Right-click on each file and select Rename.
- Add the word “OLD” at the end of the file name (e.g., MyCompanyFile.qbw.tlg.OLD and MyCompanyFile.qbw.nd.OLD).
Step 3: Copy the company file to the desktop
If the error persists, try copying the company file to the desktop and opening it from there. To do this, follow these steps:
- Open the folder that contains your company file.
- Drag the company file to the desktop.
- Hold down the Option key and open QuickBooks Mac.
- Select Open or Restore Company from the File menu.
- Browse to the company file on the desktop and select it.
- Click Open.
Step 4: Restore a backup
If none of the above steps work, you may need to restore a backup of the company file. To do this, follow these steps:
- Open QuickBooks Mac.
- Select Open or Restore Company from the File menu.
- Select Restore a Backup Copy and click Next.
- Select Local Backup and click Next.
- Browse to the location where the backup is stored and select it.
- Click Open and follow the on-screen instructions to restore the backup.
Read Also : How To Fix Multi-Store Exchange Issues In QuickBooks Point Of Sale?
Error -6177, 0 :
Error -6177, 0 is a common error that occurs when you try to open or access a company file located on a network drive. It can occur due to various reasons, such as a network issue or an incorrect file path. To troubleshoot this error, follow these steps:
Step 1: Update QuickBooks Mac to the latest version
Make sure that you are running the latest version of QuickBooks Mac. To check for updates, go to the Help menu and click on Check for Updates. If an update is available, download and install it.
Step 2: Move the company file to a local drive
If the company file is located on a network drive, copy it to a local drive and try to open it from there. To do this, follow these steps:
- Open the folder that contains your company file.
- Drag the company file to a local drive (e.g., the desktop or the Documents folder).
- Hold down the Option key and open QuickBooks Mac.
- Select Open or Restore Company from the File menu.
- Browse to the company file on the local drive and select it.
- Click Open.
Step 3: Verify and rebuild the company file
If the error persists, try verifying and rebuilding the company file. To do this, follow these steps:
- Open QuickBooks Mac.
- Select Verify Data from the File menu.
- If the verification process detects any issues, follow the on-screen instructions to fix them.
- Once the verification process is complete, select Rebuild Data.
- Follow the on-screen instructions to rebuild the company file.
Step 4: Check file permissions
Make sure that you have the necessary file permissions to access the company file. To do this, follow these steps:
- Right-click on the folder that contains your company file and select Get Info.
- Click on the triangle next to Sharing & Permissions to expand the section.
- Make sure that your user account has Read & Write access.
- If necessary, click on the lock icon and enter your administrator password to make changes.
Read Also : How To Troubleshoot Multi-User issues in QuickBooks for Mac?
Error -6000, -77 :
Error -6000, -77 is a common error that occurs when you try to open or access a company file. It can occur due to various reasons, such as a damaged company file or a network issue. To troubleshoot this error, follow these steps:
Step 1: Update QuickBooks Mac to the latest version
Make sure that you are running the latest version of QuickBooks Mac. To check for updates, go to the Help menu and click on Check for Updates. If an update is available, download and install it.
Step 2: Copy the company file to the desktop
Try copying the company file to the desktop and opening it from there. To do this, follow these steps:
- Open the folder that contains your company file.
- Drag the company file to the desktop.
- Hold down the Option key and open QuickBooks Mac.
- Select Open or Restore Company from the File menu.
- Browse to the company file on the desktop and select it.
- Click Open.
Step 3: Rename the .tlg and .nd files
Renaming the .tlg and .nd files can sometimes resolve the error. To rename these files, follow these steps:
- Open the folder that contains your company file.
- Find the files with the same name as your company file but with extensions .tlg and .nd (e.g., MyCompanyFile.qbw.tlg and MyCompanyFile.qbw.nd).
- Right-click on each file and select Rename.
- Add the word “OLD” at the end of the file name (e.g., MyCompanyFile.qbw.tlg.OLD and MyCompanyFile.qbw.nd.OLD).
Step 4: Restore a backup
If none of the above steps work, you may need to restore a backup of the company file. To do this, follow these steps:
- Open QuickBooks Mac.
- Select Open or Restore Company from the File menu.
- Select Restore a Backup Copy and click Next.
- Select Local Backup and click Next.
- Browse to the location where the backup is stored and select it.
- Click Open and follow the on-screen instructions to restore the backup.
Conclusion :
In conclusion, QuickBooks Mac errors can be frustrating, but they can usually be resolved by following a few simple troubleshooting steps. Some of the most common errors include Error -6000, -77, Error -6123, 0, and Error -6177, 0. To troubleshoot these errors, you may need to update QuickBooks Mac to the latest version, rename the .tlg and .nd files, move the company file to a local drive, verify and rebuild the company file, or restore a backup. If you are still experiencing issues, you may want to contact QuickBooks support for further assistance. They can help you diagnose the problem and provide additional guidance on how to resolve it.
Read Also : How To Perform Clean Install QuickBooks Point Of Sale For Desktop?
It’s also important to note that preventing errors from occurring in the first place can save you a lot of time and frustration. Here are some tips to help prevent QuickBooks Mac errors:
- Keep QuickBooks Mac up-to-date: Make sure that you are running the latest version of QuickBooks Mac. Updates often include bug fixes and other improvements that can prevent errors from occurring.
- Back up your data regularly: Regularly backing up your data can help you avoid losing important information in the event of an error or other issue.
- Use a reliable internet connection: If you use QuickBooks Mac in multi-user mode, make sure that you have a reliable internet connection. Network issues can cause errors to occur.
- Don’t share company files over a network: Sharing company files over a network can increase the risk of errors occurring. Instead, store the company file on a local drive and have each user access it from their own computer.
- Be cautious when making changes: When making changes to your company file, be careful not to delete or modify anything that could cause errors. If you are unsure about how to make a particular change, seek guidance from a professional.
By following these tips and taking appropriate precautions, you can help minimize the risk of QuickBooks Mac errors occurring. However, if you do experience an error, don’t panic. With the right tools and resources, you can usually resolve the issue and get back to running your business smoothly.
