In QuickBooks, the QBW (QuickBooks Company File) is a critical component that stores all financial data, transactions, and company information. Creating a QBW file is an essential step when setting up a new company or starting fresh with QuickBooks. This guide will walk you through the process of creating a QBW file, ensuring you have a solid foundation for managing your company’s financial records.
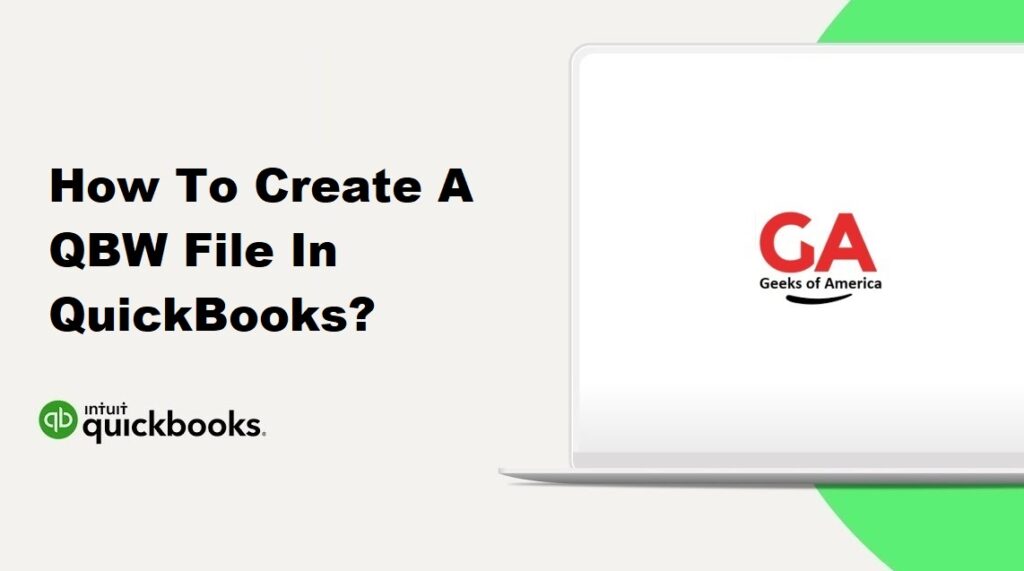
I. Understanding the QBW File in QuickBooks
A. Definition and Purpose:
The QBW (QuickBooks Company File) is the primary file format used by QuickBooks to store all financial data, company information, transactions, and settings. It serves as the centralized repository for a company’s accounting records and is essential for the smooth functioning of QuickBooks.
The QBW file contains various elements, including the chart of accounts, vendor and customer lists, transaction history, inventory data, and other financial details specific to the company. It acts as a comprehensive database that enables users to track income and expenses, generate financial reports, manage payroll, and perform other accounting tasks within QuickBooks.
B. Importance of the QBW File in QuickBooks:
- Data Storage: The QBW file is crucial for storing all financial data and company information. It holds transaction details, balances, and other critical data necessary for accurate financial reporting and analysis.
- Company-Specific Configuration: The QBW file retains customized settings, preferences, and templates specific to a company. This includes chart of accounts structure, invoice templates, payroll settings, sales tax configurations, and more. These settings ensure that QuickBooks operates according to the company’s unique requirements.
- Seamless Collaboration: The QBW file allows multiple users to collaborate simultaneously within QuickBooks, provided they have the necessary permissions. It enables real-time access to up-to-date financial information, facilitating teamwork and streamlining accounting processes.
- Financial Reporting: QuickBooks utilizes the data stored in the QBW file to generate a wide range of financial reports. These reports help business owners and stakeholders monitor the company’s financial health, analyze performance, and make informed decisions.
- Compliance and Auditing: The QBW file serves as a comprehensive audit trail, preserving a detailed record of financial transactions. It facilitates compliance with tax regulations, enables easy retrieval of transaction history during audits, and ensures transparency and accountability in financial reporting.
- Backup and Recovery: Regularly backing up the QBW file is essential to protect against data loss due to hardware failures, system crashes, or other unforeseen events. Having a backup allows for quick recovery and restoration of the company’s financial data.
The QBW file is the backbone of QuickBooks, serving as the central repository for a company’s financial data and accounting information. Its importance lies in storing critical information, enabling collaboration, facilitating financial reporting, ensuring compliance, and providing a foundation for effective financial management within QuickBooks.
Read Also : Why QuickBooks Utility Application Keeps Popping Up & How To Fix?
II. Preparing for QBW File Creation
A. Gathering Company Information:
Before creating a QBW file in QuickBooks, it is important to gather the necessary company information. This information includes:
- Company Name and Address: Ensure you have the official name of your company, along with the complete address, including street, city, state, and ZIP code.
- Tax Identification Number: Obtain the tax identification number or employer identification number (EIN) assigned to your company by the relevant tax authorities.
- Financial Year Start Date: Determine the start date of your company’s financial year. This will be used to set up the appropriate financial reporting periods within QuickBooks.
- Chart of Accounts Structure: Decide on the desired structure for your chart of accounts, which categorizes income, expenses, assets, liabilities, and equity accounts. Plan the account names and numbering system that aligns with your company’s financial reporting needs.
- Vendor and Customer Information: Gather details of your key vendors and customers, including names, contact information, and any specific terms or agreements.
- Opening Balances: If you have existing financial data or are transitioning from another accounting system, gather the opening balances of your accounts to ensure accurate starting balances in QuickBooks.
B. Installing QuickBooks Software:
To create a QBW file, you need to have QuickBooks software installed on your computer. Follow these steps to install QuickBooks:
- Purchase QuickBooks: Choose the edition and version of QuickBooks that best suits your company’s needs. You can purchase QuickBooks from the official Intuit website or authorized retailers.
- Download or Install from Disc: If you have purchased a digital download, follow the instructions provided to download the software. If you have a physical installation disc, insert it into your computer’s CD/DVD drive.
- Follow Installation Instructions: Run the downloaded installation file or launch the installation process from the disc. Follow the on-screen prompts to complete the installation. Customize the installation settings, such as installation location and preferences, as needed.
- Activate QuickBooks: After installation, launch QuickBooks and follow the activation prompts to activate your software using the product key provided during the purchase.
C. Choosing the QuickBooks Edition:
QuickBooks offers different editions tailored to specific business needs. Choose the edition that aligns with your company’s requirements. The available editions typically include:
- QuickBooks Pro: Suitable for small businesses with basic accounting needs, such as invoicing, expense tracking, and basic reporting.
- QuickBooks Premier: Designed for industry-specific businesses, offering additional features and reporting capabilities tailored to specific industries, such as manufacturing, nonprofit, retail, or professional services.
- QuickBooks Enterprise: Geared towards larger businesses with more advanced accounting needs, offering enhanced inventory management, advanced reporting, and multi-user functionality.
Consider your company’s size, industry, and accounting requirements when selecting the appropriate QuickBooks edition. It’s important to choose an edition that provides the necessary features and scalability for your business.
By gathering company information, installing QuickBooks software, and selecting the appropriate edition, you will be well-prepared to create your QBW file in the next steps.
Read Also : Why QuickBooks Utility Application Asks For Admin Password & How To Fix?
III. Step-by-Step Guide to Create a QBW File
A. Launching QuickBooks and Setting Up a New Company:
- Launch QuickBooks by double-clicking on the QuickBooks icon on your desktop or selecting it from the Start menu.
- On the QuickBooks home screen, click on “Create a new company” or select “File” > “New Company” to start the company setup process.
B. Entering Company Information:
- In the “Create New Company” window, enter your company’s legal name, address, and contact information.
- Provide your company’s tax identification number or employer identification number (EIN).
- Specify the start date of your company’s financial year.
C. Setting Up Chart of Accounts:
- Create your company’s chart of accounts by defining the categories and subcategories for income, expenses, assets, liabilities, and equity accounts.
- Follow QuickBooks prompts to customize your chart of accounts structure and numbering system based on your company’s needs.
- Add specific accounts that align with your business operations, such as bank accounts, credit card accounts, or inventory accounts.
D. Configuring Preferences and Settings:
- Set up preferences and settings by accessing the “Preferences” or “Settings” menu in QuickBooks.
- Customize preferences related to sales, expenses, payroll, taxes, reporting, and other aspects of your business.
- Configure default settings for features such as invoicing, payment terms, sales tax, inventory, and employee payroll.
E. Adding Users and Setting User Permissions:
- Determine who will have access to QuickBooks and define user roles and permissions.
- Create user accounts for each individual who will use QuickBooks.
- Assign appropriate permissions to each user based on their role within the company, such as full access, restricted access, or view-only access.
F. Customizing Templates and Forms:
- Customize templates and forms, such as invoices, purchase orders, and estimates, to align with your company’s branding and communication style.
- Modify the layout, design, and content of templates to include your company logo, contact information, and specific fields required for your business.
G. Entering Opening Balances:
- Enter opening balances for your accounts to establish initial balances in QuickBooks.
- Refer to your previous financial records or work with an accountant to ensure accurate entry of opening balances for assets, liabilities, equity, and other accounts.
- Record opening balances for bank accounts, accounts receivable, accounts payable, and other relevant accounts.
H. Backing Up the QBW File:
- After completing the initial setup and entering essential data, it is crucial to back up your QBW file to protect against data loss.
- Use the built-in backup feature in QuickBooks to create a backup file of your company data.
- Specify a location to save the backup file, preferably on an external storage device or cloud-based backup service.
By following these step-by-step instructions, you can create a QBW file in QuickBooks, ensuring that your company’s financial data is accurately recorded and securely stored. Remember to regularly back up your QBW file to safeguard against data loss and maintain the integrity of your financial records.
Read Also : How To Fix QuickBooks Online Bank Feeds Not Working?
IV. Best Practices for Managing QBW Files
A. Regularly Backing Up the QBW File:
Regularly backing up your QBW file is crucial to protect against data loss. Follow these best practices:
- Schedule Automatic Backups: Set up a schedule to automatically backup your QBW file at regular intervals, such as daily or weekly.
- Use External Storage: Store backups on external devices like external hard drives or cloud storage services.
- Offsite Backup: Keep a copy of your QBW file backup offsite or in a secure cloud storage solution to protect against physical damage or theft.
B. Protecting QBW Files with Passwords:
Adding a password to your QBW file helps prevent unauthorized access and safeguards sensitive financial information. Consider these measures:
- Strong Password: Use a strong, unique password that includes a combination of uppercase and lowercase letters, numbers, and special characters.
- User Access Control: Assign user permissions within QuickBooks to limit access to specific areas of the QBW file based on individual roles and responsibilities.
C. Storing QBW Files in Secure Locations:
Properly storing your QBW file is essential for maintaining data security. Follow these guidelines:
- Local Storage: Keep a copy of your QBW file on a secure computer or server that is protected by strong access controls and up-to-date security software.
- Restricted Access: Limit physical and digital access to the location where the QBW file is stored to authorized personnel only.
D. Maintaining QBW File Integrity:
To ensure the integrity of your QBW file and accurate financial reporting, follow these practices:
- Perform Regular File Maintenance: Use the built-in tools within QuickBooks to perform regular file maintenance tasks, such as verifying data integrity and rebuilding data.
- Avoid Manual File Manipulation: Refrain from manually altering or modifying the QBW file outside of QuickBooks, as this can lead to data corruption.
E. Utilizing Accountant’s Copy for Collaboration:
If you work with an external accountant or bookkeeper, consider utilizing the Accountant’s Copy feature in QuickBooks. This allows collaboration while maintaining data security:
- Create an Accountant’s Copy: Generate an Accountant’s Copy of the QBW file and send it to your accountant for review and adjustments.
- Collaboration Period: During the collaboration period, you can continue working on the QBW file while your accountant works on the Accountant’s Copy.
- Merging Changes: Once your accountant completes the adjustments, you can import the changes from the Accountant’s Copy back into your QBW file.
By implementing these best practices, you can effectively manage and protect your QBW files, ensuring the security and integrity of your company’s financial data.
Read Also : How To Fix QuickBooks Desktop Bank Feeds Not Working?
V. Troubleshooting QBW File Creation Issues
A. Common Error Messages and Solutions:
- Error: “File already exists” – This error occurs when you try to create a QBW file with a name that is already in use. Solution: Choose a different name for the QBW file or delete the existing file with the same name.
- Error: “Unable to create the company file” – This error indicates that QuickBooks encountered an issue while creating the QBW file. Solution: Ensure that you have sufficient disk space, check file permissions, and run QuickBooks as an administrator.
- Error: “Company file is in use” – This error occurs when the QBW file is currently open or being accessed by another user. Solution: Ensure that the QBW file is not open in any other instance of QuickBooks and try again.
- Error: “Invalid file extension” – This error suggests that the file name you entered for the QBW file does not have the correct file extension (.qbw). Solution: Double-check the file name and ensure it ends with “.qbw”.
B. Compatibility and System Requirements:
- QuickBooks Version: Ensure that the version of QuickBooks you are using is compatible with your operating system. Check the system requirements specified by Intuit for the specific QuickBooks version you have.
- Operating System: Verify that your computer meets the minimum requirements for the operating system specified by QuickBooks.
- Disk Space: Make sure you have enough available disk space to create the QBW file and accommodate future growth.
- RAM and Processor: Check that your computer’s RAM and processor meet the recommended requirements for QuickBooks.
C. Data Conversion from Other Accounting Software:
If you are converting data from another accounting software to QuickBooks, follow these steps:
- Research Conversion Options: Explore the available data conversion tools and services provided by QuickBooks or third-party providers.
- Prepare Data for Conversion: Clean up and organize your existing data to ensure a smooth conversion process. Remove duplicates, reconcile accounts, and ensure data accuracy.
- Export Data from Previous Software: Use the export or backup feature in your previous accounting software to extract the necessary data in a compatible format.
- Import Data into QuickBooks: Follow the instructions provided by QuickBooks or the data conversion tool to import the exported data into the QBW file. Ensure that the data is mapped correctly to the corresponding fields in QuickBooks.
If you encounter specific issues during the QBW file creation process or data conversion, refer to the QuickBooks support resources, online forums, or reach out to the QuickBooks support team for further assistance.
Read Also : How To Send/Email Multiple Invoices In QuickBooks Desktop?
Conclusion:
Creating a QBW file in QuickBooks is an important step in establishing your company’s financial records. By following the step-by-step guide provided in this comprehensive guide, you can ensure a smooth and efficient QBW file creation process. Implementing best practices for managing QBW files will help safeguard your financial data and maintain the integrity of your company’s records. Should you encounter any issues or require additional guidance, don’t hesitate to seek assistance from QuickBooks support or consult with an accounting professional. With a properly created QBW file, you’ll be equipped to effectively manage your company’s finances and make informed business decisions using QuickBooks.
