QuickBooks is a popular accounting software used by businesses of all sizes to manage their financial transactions and records. However, it can be frustrating when the QuickBooks Utility Application keeps popping up unexpectedly, disrupting your workflow. In this guide, we will delve into the reasons behind these pop-ups and provide you with effective solutions to fix the issue.
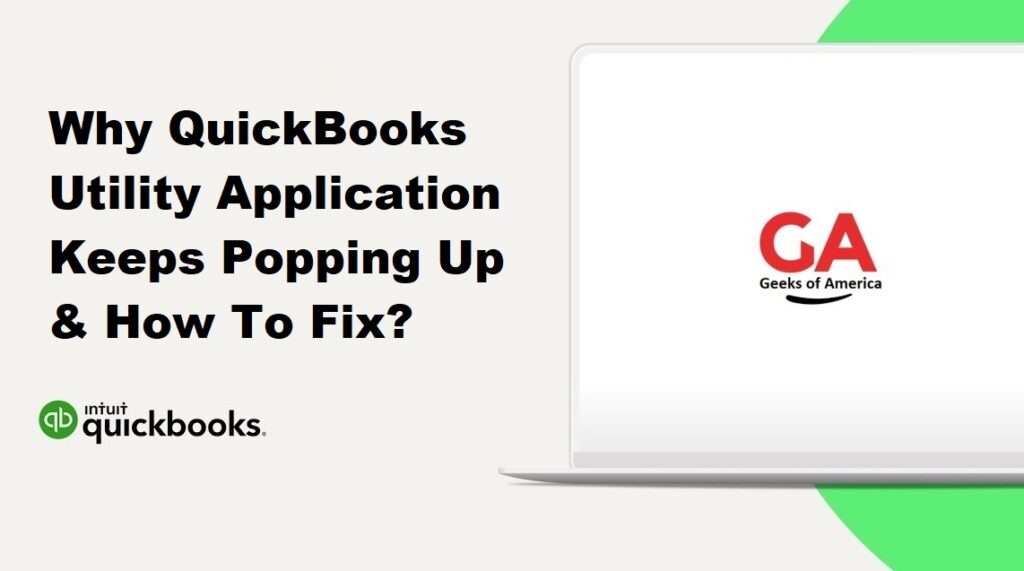
I. Understanding QuickBooks Utility Application
A. Definition and Purpose:
The QuickBooks Utility Application, also known as QuickBooks Utility Tool or QuickBooks Desktop Tool Hub, is a software program designed to assist QuickBooks users in troubleshooting and resolving common issues that may arise during the usage of the QuickBooks accounting software.
The Utility Application serves as a centralized hub that provides access to various tools and features specifically developed to diagnose and fix QuickBooks-related problems. It acts as a troubleshooting aid, enabling users to resolve issues without the need for advanced technical knowledge or extensive manual intervention.
B. Importance in QuickBooks Functionality:
The QuickBooks Utility Application plays a crucial role in maintaining the functionality and stability of the QuickBooks software. Some key aspects highlighting its importance are:
- Diagnostic and Repair Functions: The Utility Application offers diagnostic tools to identify and troubleshoot common issues that may affect the performance of QuickBooks. It helps in detecting and resolving problems related to installation, network connectivity, company file integrity, data corruption, and other software-related glitches.
- Centralized Tool Management: QuickBooks Utility Application acts as a central hub for managing various tools required for troubleshooting. It eliminates the need to search for individual tools or rely on external resources to resolve issues. Users can access these tools from a single location, streamlining the resolution process.
- Accessibility and User-Friendliness: The Utility Application provides a user-friendly interface that simplifies the troubleshooting process for QuickBooks users. It offers step-by-step instructions, guidance, and informative resources, making it accessible to users with varying technical proficiency.
- Error Resolution: QuickBooks may encounter errors or bugs during operation. The Utility Application provides error-specific tools to rectify these issues efficiently. By utilizing the provided tools, users can diagnose the error, identify its root cause, and apply the appropriate fix, helping to ensure uninterrupted usage of QuickBooks.
- Time and Cost Savings: With the Utility Application’s ability to diagnose and resolve issues, users can avoid lengthy downtime or the need to engage expensive professional assistance. By utilizing the tools within the Utility Application, users can often fix common problems independently, saving time and reducing potential costs associated with technical support.
The QuickBooks Utility Application is a vital component of the QuickBooks software ecosystem. It empowers users to troubleshoot and resolve common issues independently, ensuring the smooth functioning of their accounting processes and minimizing disruptions in their financial management workflows.
Read Also : Why QuickBooks Utility Application Asks For Admin Password & How To Fix?
II. Reasons for QuickBooks Utility Application Pop-ups
A. Incomplete or Interrupted Installation:
One of the primary reasons for QuickBooks Utility Application pop-ups is an incomplete or interrupted installation of QuickBooks. If the installation process did not complete successfully or was interrupted due to various reasons like system crashes, power outages, or user interference, it can lead to pop-ups as the software tries to repair or update itself.
B. Damaged or Corrupted Program Files:
Damaged or corrupted program files can cause the QuickBooks Utility Application to pop up. These files may occur due to issues such as improper shutdowns, system errors, malware infections, or hardware problems. When the Utility Application detects these damaged files, it attempts to repair or replace them, resulting in pop-up notifications.
C. Compatibility Issues:
QuickBooks Utility Application pop-ups can arise when compatibility issues exist between the QuickBooks software and the operating system or other software on your computer. Changes in system settings, updates, or conflicting software versions can trigger the Utility Application to display pop-ups to address the compatibility concerns.
D. Outdated QuickBooks Version:
Using an outdated version of QuickBooks can lead to pop-ups from the Utility Application. QuickBooks releases regular updates that include bug fixes, security patches, and compatibility enhancements. When the Utility Application detects an outdated version, it may prompt you to update to the latest version to ensure optimal performance and functionality.
E. Conflicting Third-Party Applications:
Certain third-party applications installed on your computer can conflict with QuickBooks and trigger pop-ups from the Utility Application. Antivirus software, firewall settings, or other background applications with conflicting functionalities may cause interference with QuickBooks processes, leading to the pop-ups.
F. Network Connectivity Problems:
Issues with network connectivity, such as intermittent internet connection, network configuration errors, or problems with server connections, can also result in QuickBooks Utility Application pop-ups. The Utility Application attempts to diagnose and address network-related problems to ensure stable communication between QuickBooks and the necessary network resources.
It’s important to note that these are common reasons for the QuickBooks Utility Application pop-ups, but there might be other factors specific to your system that could contribute to the issue. In the next section, we will provide step-by-step solutions to help you resolve these pop-ups and address the underlying causes effectively.
Read Also : How To Fix QuickBooks Online Bank Feeds Not Working?
III. Step-by-Step Solutions to Fix QuickBooks Utility Application Pop-ups
A. Solution 1: Restart QuickBooks and Your Computer:
- Close QuickBooks and any other related applications.
- Restart your computer to refresh system processes and clear temporary files.
- Once the computer restarts, launch QuickBooks again and check if the Utility Application pop-ups persist.
B. Solution 2: Update QuickBooks to the Latest Version:
- Open QuickBooks and go to the “Help” menu.
- Select “Update QuickBooks” and wait for the application to check for updates.
- If updates are available, follow the on-screen prompts to download and install them.
- After the update is complete, restart QuickBooks and see if the pop-ups continue.
C. Solution 3: Repair QuickBooks Installation:
- Close QuickBooks and any related applications.
- Press the Windows key on your keyboard and type “Control Panel.”
- Open the Control Panel and navigate to “Programs” or “Programs and Features.”
- Locate QuickBooks in the list of installed programs, right-click on it, and select “Repair” or “Change.”
- Follow the on-screen instructions to repair the QuickBooks installation.
- Once the repair process is complete, restart your computer and check if the pop-ups persist.
D. Solution 4: Disable Conflicting Applications and Antivirus Software:
- Temporarily disable any third-party applications, including antivirus software, that may conflict with QuickBooks.
- Refer to the documentation or support resources for the respective applications to learn how to disable them temporarily.
- After disabling conflicting applications, restart QuickBooks and observe if the pop-ups still occur.
- If the pop-ups no longer appear, consider adjusting the settings of the conflicting applications to allow QuickBooks to function without interference.
E. Solution 5: Check Network Connectivity:
- Ensure your computer is connected to a stable network connection.
- Verify that other internet-dependent applications are functioning properly.
- If there are any network-related issues, resolve them according to your network setup or consult with your IT department or network administrator.
- Once the network issues are resolved, restart QuickBooks and check if the pop-ups are resolved.
F. Solution 6: Reinstall QuickBooks:
- Uninstall QuickBooks from your computer by going to the Control Panel, selecting “Programs” or “Programs and Features,” locating QuickBooks in the list, and selecting “Uninstall.”
- Download the latest version of QuickBooks from the official Intuit website or insert the installation disc.
- Follow the on-screen instructions to reinstall QuickBooks on your computer.
- After the reinstallation is complete, restart your computer and open QuickBooks to see if the pop-ups persist.
Note: Before reinstalling QuickBooks, ensure that you have a backup of your company file and any necessary installation files or licenses.
If the QuickBooks Utility Application pop-ups continue to occur after trying these solutions, it may be necessary to seek professional support from QuickBooks customer service or consult an IT professional to diagnose and resolve the issue.
Read Also : How To Fix QuickBooks Desktop Bank Feeds Not Working?
IV. Preventive Measures to Avoid QuickBooks Utility Application Pop-ups
A. Keep QuickBooks Updated:
Regularly updating QuickBooks to the latest version is essential for preventing pop-ups and ensuring optimal performance. Stay informed about new releases, bug fixes, and security patches by enabling automatic updates or regularly checking for updates through the QuickBooks software. By keeping QuickBooks up to date, you can avoid known issues that may trigger pop-ups.
B. Regularly Update Other Software and Applications:
In addition to QuickBooks, it is important to keep all other software and applications on your computer updated. This includes your operating system, web browsers, antivirus software, and any other programs that interact with QuickBooks. Outdated software can cause compatibility issues and lead to pop-ups. Enable automatic updates or periodically check for updates to ensure that your entire software ecosystem remains current.
C. Install Reliable Antivirus Software:
Installing reputable and up-to-date antivirus software helps protect your computer from malware and other threats that can disrupt QuickBooks and trigger pop-ups. Ensure that your antivirus software is compatible with QuickBooks and regularly update virus definitions to stay protected against the latest threats. Additionally, configure the antivirus software to exclude QuickBooks files and directories from scans to prevent false positives or interference.
D. Minimize Simultaneous Running Applications:
Running multiple resource-intensive applications simultaneously can strain your computer’s performance, potentially leading to conflicts and pop-ups. Whenever possible, close unnecessary applications while using QuickBooks to allocate more system resources to QuickBooks processes. This can help maintain the stability and smooth operation of QuickBooks, reducing the likelihood of pop-ups.
E. Ensure Network Stability:
Unstable network connections can cause disruptions in QuickBooks and trigger pop-ups from the Utility Application. To maintain network stability:
- Use a reliable and high-speed internet connection.
- Ensure that your network hardware, such as routers and switches, are functioning properly.
- Avoid network congestion by minimizing downloads or uploads during critical QuickBooks operations.
- Consider using a wired connection instead of a wireless connection for improved stability.
- Consult with your IT department or network administrator to address any network infrastructure or configuration issues.
By implementing these preventive measures, you can reduce the occurrence of QuickBooks Utility Application pop-ups and maintain a smooth and uninterrupted experience while using QuickBooks.
Note: Even with preventive measures in place, it is still possible for pop-ups to occur due to unforeseen circumstances. Regularly monitoring and addressing any emerging issues will help ensure the ongoing stability and performance of QuickBooks.
Read Also : How To Send/Email Multiple Invoices In QuickBooks Desktop?
Conclusion:
QuickBooks Utility Application pop-ups can disrupt your workflow and cause frustration. However, by understanding the underlying causes and implementing the step-by-step solutions provided in this guide, you can effectively troubleshoot and fix the issue. Additionally, adopting preventive measures and seeking professional support when needed will help you maintain a smooth and uninterrupted experience while using QuickBooks. With the right approach, you can overcome these pop-ups and continue efficiently managing your business finances with QuickBooks.
