QuickBooks Desktop and QuickBooks Online are popular accounting software solutions that offer a range of customization options to suit the specific needs of businesses. One such customization feature is the ability to create custom invoices. Custom invoices allow businesses to personalize their billing documents, showcase their brand identity, and provide a professional and consistent look to their customers. In this guide, we will walk you through the step-by-step process of creating custom invoices in both QuickBooks Desktop and QuickBooks Online.
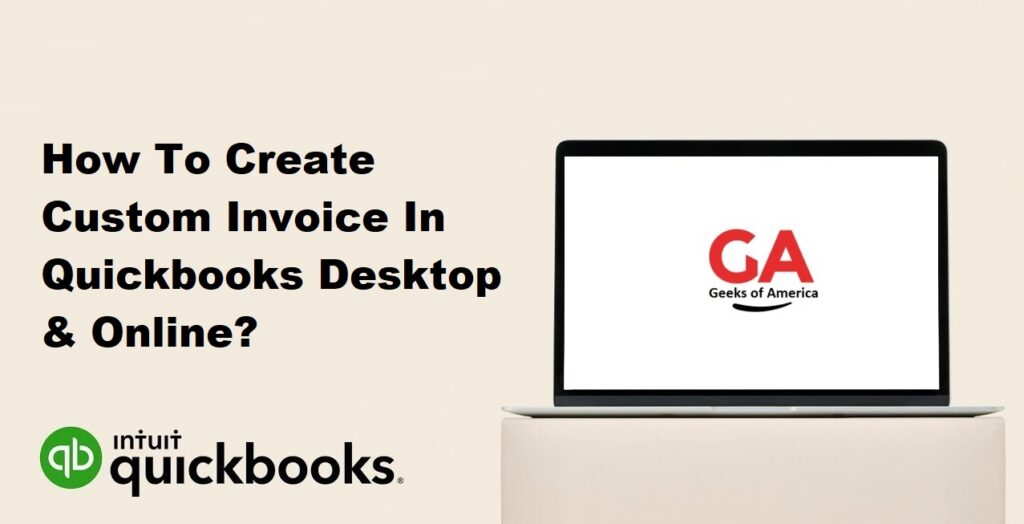
1. Understanding Custom Invoices:
Custom invoices allow businesses to personalize their invoice templates to reflect their brand identity and provide a professional appearance. By customizing the design, layout, logo, and other elements of an invoice, businesses can create a consistent and memorable experience for their customers.
Read Also : Why Quickbooks Online Custom Form Styles Not Showing & How To Fix It?
2. Creating Custom Invoices in QuickBooks Desktop:
QuickBooks Desktop provides a Template Designer that enables users to create and modify custom invoice templates.
- Step 1: Accessing the Template Designer: Launch QuickBooks Desktop and navigate to the Lists menu. Select Templates, and then choose the template you want to customize or create a new one.
- Step 2: Selecting a Base Template: Choose a base template that closely matches your desired invoice layout and style. QuickBooks Desktop offers several pre-designed templates to choose from.
- Step 3: Customizing the Invoice Template: Use the Template Designer tools to modify the template. You can change the header, footer, columns, and other elements of the invoice.
- Step 4: Adding Company Logo and Branding: Upload your company logo and incorporate branding elements into the template to enhance your company’s identity and professionalism.
- Step 5: Modifying Invoice Elements: Customize individual elements such as invoice number, customer information, item details, payment terms, and any additional fields required.
- Step 6: Adjusting Fonts, Colors, and Layout: Modify fonts, font sizes, colors, and layout to create a visually appealing and consistent look for your custom invoice template.
- Step 7: Adding Custom Fields and Columns: Include custom fields or additional columns to capture specific information relevant to your business needs.
- Step 8: Previewing and Saving the Custom Invoice Template: Preview your custom invoice template to ensure it meets your requirements. Save the template with a unique name to differentiate it from the default templates.
Read Also : How To Edit Or Change Ship To Address In QuickBooks?
3. Creating Custom Invoices in QuickBooks Online:
QuickBooks Online provides built-in tools to create and customize custom form styles, including invoices.
- Step 1: Navigating to Custom Form Styles: Log in to your QuickBooks Online account and go to the Gear icon in the top-right corner. Under the “Your Company” column, select “Custom Form Styles.”
- Step 2: Creating a New Custom Form Style: Click the “New Style” button to create a new custom form style.
- Step 3: Choosing a Base Style: Choose a base style that closely matches your desired invoice layout and style. QuickBooks Online offers various pre-designed base styles to choose from.
- Step 4: Customizing the Invoice Design: Use the customization options provided to modify the invoice design, such as the header, footer, and other visual elements.
- Step 5: Modifying Invoice Content and Layout: Customize the content and layout of the invoice by adding or removing fields, rearranging sections, and adjusting the position of elements.
- Step 6: Adding Company Logo and Branding: Upload your company logo and apply branding elements to the template to reflect your company’s identity consistently.
- Step 7: Adjusting Fonts, Colors, and Spacing: Modify fonts, font sizes, colors, and spacing to achieve the desired visual presentation of the custom invoice template.
- Step 8: Previewing and Saving the Custom Invoice Template: Preview the custom invoice template to ensure it meets your requirements. Save the template with a unique name for easy identification and future use.
Read Also : How To Delete/Clear/Wipe Quickbooks Desktop Account And Start Over?
4. Additional Tips and Considerations:
- Ensuring Consistency Across Templates: Maintain consistency in design elements, fonts, and colors across all your custom templates to create a cohesive brand image.
- Testing and Fine-tuning the Custom Invoice Template: After creating the custom invoice template, test it by generating sample invoices and verifying that all the information and design elements appear correctly.
- Saving and Applying the Custom Template: Save your custom template and set it as the default invoice template in QuickBooks Desktop or QuickBooks Online to streamline your invoicing process.
- Exporting and Importing Custom Templates (QuickBooks Desktop): In QuickBooks Desktop, you have the option to export and import custom templates. This allows you to share templates with other users or transfer templates between company files.
- Sharing and Collaborating on Custom Templates (QuickBooks Online): In QuickBooks Online, you can share custom templates with other users in your organization, enabling collaboration and consistent branding.
Read Also : How To Delete/Clear/Wipe Quickbooks Online Account And Start Over?
5. Conclusion:
Creating custom invoices in QuickBooks Desktop and QuickBooks Online is a valuable customization feature that allows businesses to tailor their invoice templates to reflect their brand identity and professionalism. By following the step-by-step instructions provided in this guide, you can easily create custom invoice templates that align with your business requirements and enhance your customer invoicing experience.
