In QuickBooks, the ship to address is an essential component of creating accurate invoices and sales orders. If you need to edit or change the ship to address for a customer, it’s important to follow the correct steps to ensure the information is updated properly. In this guide, we will provide you with a step-by-step process on how to edit or change the ship to address in QuickBooks.
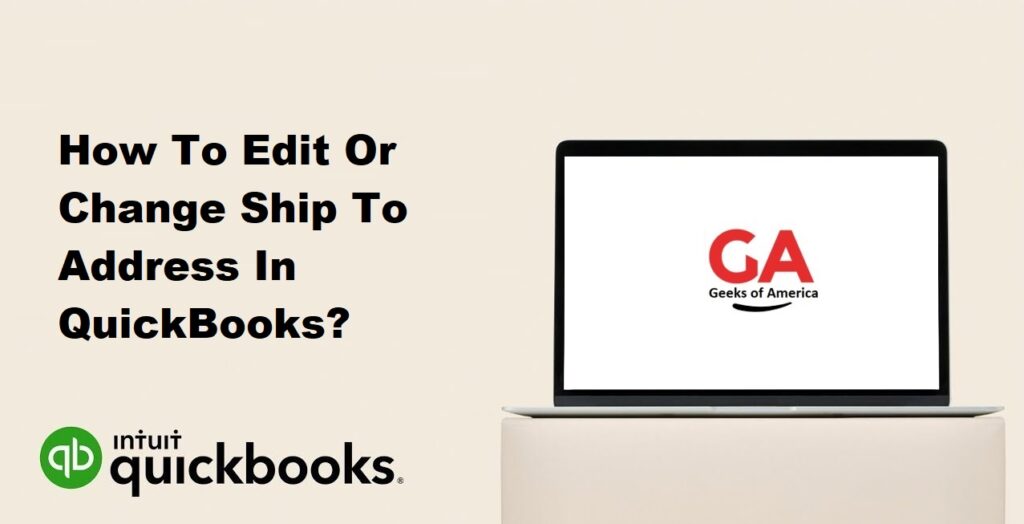
Section 1: Understanding the Ship To Address in QuickBooks
Before proceeding with editing or changing the ship to address, it’s important to understand its significance. The ship to address is the location where goods or services are to be delivered, separate from the customer’s billing address. QuickBooks allows you to customize and update the ship to address for each customer to ensure accurate and timely deliveries.
Read Also : How To Delete/Clear/Wipe Quickbooks Desktop Account And Start Over?
Section 2: Editing the Ship To Address for an Existing Customer
If you need to make changes to the ship to address for an existing customer, follow these steps:
Step 1: Access the Customer Center
Open QuickBooks and go to the “Customers” or “Customers & Sales” menu. Select “Customer Center” from the drop-down menu.
Step 2: Locate and Select the Customer
In the Customer Center, locate the customer whose ship to address you want to edit. Double-click on their name to open the customer’s information.
Step 3: Edit the Ship To Address
In the customer’s information window, navigate to the “Address Info” or “Additional Info” tab. Edit the ship to address fields to reflect the correct information. Click “Save” to save the changes.
Read Also : How To Delete/Clear/Wipe Quickbooks Online Account And Start Over?
Section 3: Changing the Ship To Address for a Customer
If you need to change the ship to address for a customer entirely, follow these steps:
Step 1: Access the Customer Center
Open QuickBooks and go to the “Customers” or “Customers & Sales” menu. Select “Customer Center” from the drop-down menu.
Step 2: Locate and Select the Customer
In the Customer Center, locate the customer whose ship to address you want to change. Double-click on their name to open the customer’s information.
Step 3: Create a New Address
In the customer’s information window, navigate to the “Address Info” or “Additional Info” tab. Click on the “Add Address” button to create a new address.
Step 4: Enter the New Ship To Address
In the new address window, enter the updated ship to address details. Click “OK” to save the new address.
Step 5: Set the New Ship To Address as Default (Optional)
If you want the new ship to address to be the default for future transactions with this customer, click the “Make Default” or “Set as Primary” button.
Step 6: Save the Changes
Click “Save” in the customer’s information window to save the changes.
Read Also : How To Categorize Mortgage Payments In Quickbooks Desktop & Online?
Section 4: Updating the Ship To Address on Invoices and Sales Orders
After editing or changing the ship to address for a customer, it’s important to ensure that the updated address reflects on invoices and sales orders. Follow these steps to update the ship to address on transactions:
Step 1: Create a New Invoice or Sales Order
Create a new invoice or sales order for the customer whose ship to address you updated.
Step 2: Verify the Ship To Address
Check that the ship to address on the invoice or sales order reflects the updated information.
Step 3: Save and Send the Transaction
Save the transaction and proceed with sending it to the customer.
Step 4: Review Previous Transactions (Optional)
If you want to update the ship to address on previous transactions, you can open each transaction individually and manually edit the ship to address field. This step may be time-consuming, so it’s recommended for important or recent transactions only.
Read Also : How To Record Mortgage Payments In Quickbooks Desktop?
Section 5: Conclusion
Accurate and up-to-date ship to addresses are crucial for smooth order fulfillment in QuickBooks. By following the steps outlined in this guide, you can easily edit or change the ship to address for customers and ensure accurate delivery information. Remember to save the changes and review previous transactions if necessary.
