QuickBooks Missing Name List Problem occurs when some of the names in the list of customers, vendors, or employees are missing from the QuickBooks software. This can cause discrepancies in financial records and make it difficult to manage your business’s finances effectively.
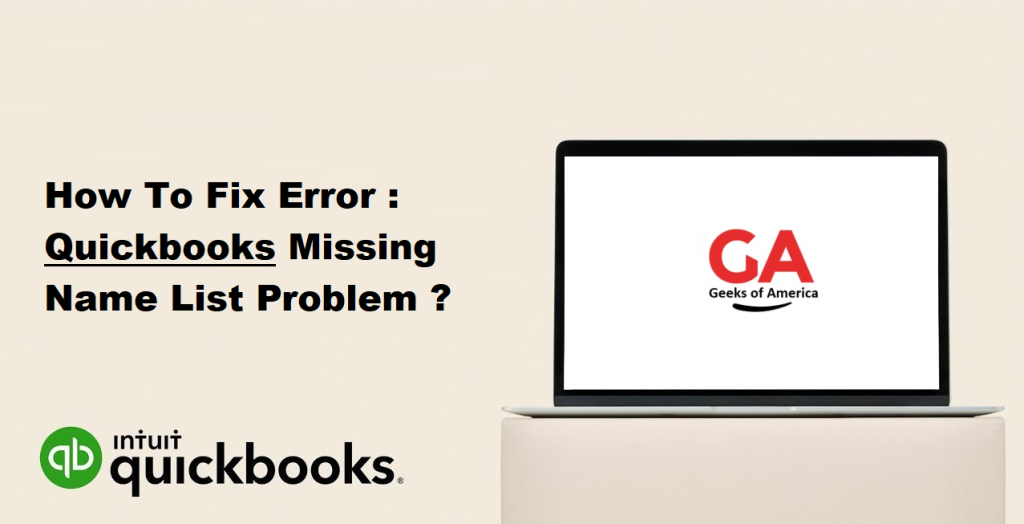
Reasons Of Quickbooks Missing Name List Problem
QuickBooks is a popular accounting software used by businesses of all sizes. It allows users to keep track of their finances and manage their accounts with ease. However, sometimes users may encounter issues with QuickBooks, such as the missing name list problem. This problem occurs when names from the list of customers, vendors, or employees go missing from the QuickBooks software. Here are some possible reasons for the QuickBooks Missing Name List Problem:
Read Also : How To Download & Install Quickbooks Connection Diagnostic Tool ?
- Sync Issues with Third-Party Applications: If you are using third-party applications to sync your QuickBooks data, it may cause the names to go missing. Some third-party applications may not be compatible with QuickBooks, leading to syncing issues that result in missing names.
- Incorrect Setup of List Preferences: If the list preferences in QuickBooks are not set up correctly, it may cause the names to go missing. The list preferences determine how names are displayed in QuickBooks, and if they are not configured correctly, it may cause the names to be hidden or missing.
- Damaged or Corrupted QuickBooks Data File: If the QuickBooks data file is damaged or corrupted, it may cause the names to go missing. This can happen due to various reasons, such as improper shut down of the computer, virus attacks, or hardware issues.
- Data Entry Errors: If there are data entry errors in the QuickBooks software, it may cause the names to go missing. For example, if a customer’s name is entered incorrectly, it may not appear in the customer list.
- Outdated QuickBooks Software: If you are using an outdated version of QuickBooks, it may cause the names to go missing. QuickBooks releases regular updates to fix bugs and improve functionality, and using an outdated version may result in missing names.
- QuickBooks Desktop Version Compatibility Issues: If the QuickBooks desktop version you are using is not compatible with the operating system or other applications installed on your computer, it may cause the names to go missing.
- File Extension Issue: If the file extension used for the QuickBooks data file is incorrect, it may cause the names to go missing. QuickBooks uses a specific file extension, and using a different one may result in missing names.
- Company File Backup Issue: If the company file backup is not created properly, it may cause the names to go missing. The backup file may not include all the names, leading to missing names in the QuickBooks software.
- User Permissions Issue: If the user permissions are not set up correctly in QuickBooks, it may cause the names to go missing. Users may not have the necessary permissions to access certain lists, leading to missing names.
- Firewall or Antivirus Settings: Firewall or antivirus settings may block QuickBooks from accessing the necessary files, resulting in missing names. The firewall or antivirus may flag QuickBooks as a potential threat and prevent it from accessing the necessary files.
How to Fix Quickbooks Missing Name List Problem ?
The step-by-step instructions on how to fix the QuickBooks missing name list problem.
Step 1: Check Filters
The first step in resolving the missing name list problem is to check if any filters are applied that are hiding the names. To do this, follow these steps:
- Open QuickBooks and navigate to the appropriate list (Customer, Vendor, or Employee).
- Click on the Filter button, which looks like a funnel icon.
- Check if any filters are applied. If there are, remove them by clicking on the X next to the filter criteria.
- Check if the missing names are now visible.
If the names are still missing, move on to the next step.
Read Also : QuickBooks Tool Hub : How To Download, Install & Troubleshoot Issues
Step 2: Check for Inactive Names
The missing names could also be because they have been marked as inactive. Inactive names do not appear on the list by default, so it is important to check if this is the issue. Here are the steps to check for inactive names:
- Open QuickBooks and navigate to the appropriate list (Customer, Vendor, or Employee).
- Click on the gear icon and select the Include Inactive checkbox.
- Check if the missing names are now visible.
- If they are, reactivate the names by clicking on the Make Active option.
If the names are still missing, move on to the next step.
Step 3: Rebuild Data
If the above steps do not work, it is possible that the missing names are due to data corruption or damage. In this case, rebuilding the data may help to fix the problem. Here are the steps to rebuild data:
- Close QuickBooks and reopen it while holding down the Ctrl key.
- Select the Open or Restore Company option.
- Select the company file and click on Open.
- Click on the File menu and select Utilities.
- Click on the Rebuild Data option.
- Click on OK to confirm and wait for the process to complete.
- Check if the missing names are now visible.
If the names are still missing, move on to the next step.
Step 4: Restore a Backup
If the data has become irreparably corrupted, restoring a backup may be necessary. This process will replace the current data with the backed-up data, so any changes made since the backup was created will be lost. Here are the steps to restore a backup:
- Close QuickBooks and make a copy of the company file that you want to restore.
- Click on the File menu and select Open or Restore Company.
- Select Restore a backup copy and click on Next.
- Select Local backup and click on Next.
- Browse and select the backup file and click on Open.
- Follow the prompts to complete the restore process.
- Check if the missing names are now visible.
If the names are still missing, it is recommended to contact QuickBooks support for further assistance.
Read Also : How To Fix QuickBooks Desktop Won’t Open or Doesn’t Start Error?
Conclusion
The missing name list problem in QuickBooks can be frustrating and disruptive, but there are several steps you can take to resolve it. By checking filters, inactive names, rebuilding data, and restoring a backup, you can fix the problem and get back to managing your finances with confidence. Remember to always backup your company file before attempting any fixes or changes to ensure that your
Frequently Asked Questions
The QuickBooks missing name list problem typically occurs due to data corruption, improper setup, or software issues. It may happen if names (such as customers, vendors, or employees) are deleted or modified incorrectly, or if there are issues with the company file.
You may notice that certain names, such as customers, vendors, or employees, are missing from their respective lists in QuickBooks. Additionally, transactions associated with these missing names might display errors or inconsistencies.
Firstly, ensure you have a backup of your QuickBooks company file before proceeding. Then, you can try running the Verify and Rebuild Data utilities in QuickBooks to check for and fix data integrity issues. If the problem persists, you may need to manually re-enter the missing names or restore them from a backup.
To minimize the risk of encountering this issue again, regularly back up your QuickBooks company file and perform routine maintenance tasks like verifying and rebuilding data. Additionally, train users on proper procedures for adding, modifying, and deleting names in QuickBooks to prevent accidental data corruption.
If you’re unsure about how to address the missing name list problem or if attempts to resolve it on your own haven’t been successful, consider seeking assistance from a QuickBooks expert or professional accountant. They can provide guidance tailored to your specific situation and help ensure the issue is resolved correctly without further data loss or complications.
