QuickBooks Desktop is a popular accounting software developed by Intuit that is designed to help small and medium-sized businesses manage their financials. It is a powerful tool that allows users to manage their accounting, invoicing, payroll, and other financial activities all in one place.
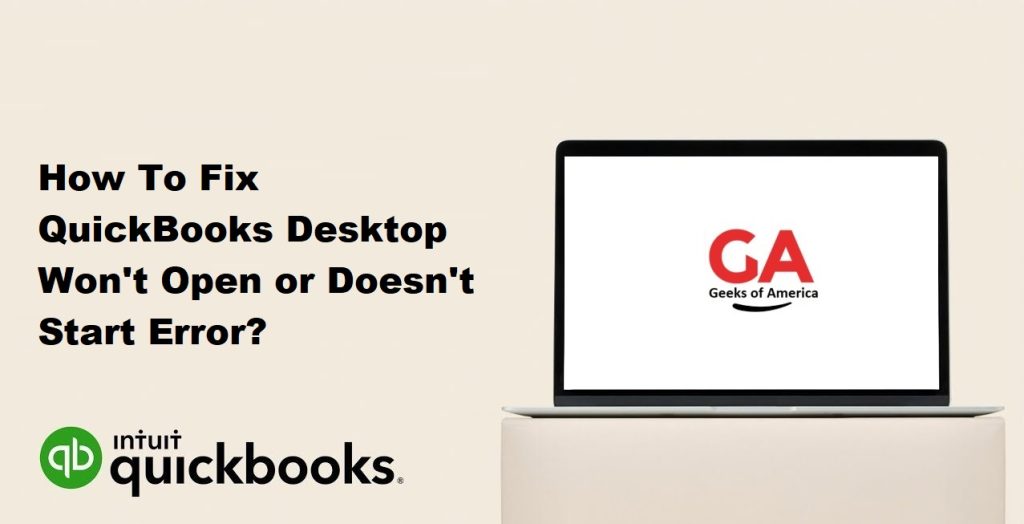
QuickBooks Desktop is available in several different editions, each with its own set of features and pricing. The most popular editions of QuickBooks Desktop are Pro, Premier, and Enterprise.
Pro: This edition is designed for small businesses that need basic accounting features like invoicing, expense tracking, and bank reconciliation.
Premier: This edition is designed for businesses that require more advanced features, such as inventory management, job costing, and industry-specific tools.
Enterprise: This edition is designed for larger businesses that need more advanced features and have more complex financial needs. It includes advanced inventory management, custom reporting, and more.
QuickBooks Desktop can be installed on a computer or a network and can be accessed by multiple users simultaneously. It is compatible with both Windows and Mac operating systems.
Read Also : QuickBooks Tool Hub : How To Download, Install & Troubleshoot Issues
The Possible Reasons for QuickBooks Won’t Open
There are several reasons why QuickBooks may not open, such as:
- Damaged or corrupt QuickBooks software: If the QuickBooks software files are damaged or corrupt, it can prevent the program from opening.
- Missing or outdated Windows updates: QuickBooks requires certain Windows updates to function properly. If these updates are missing or outdated, it can cause issues when trying to open the program.
- Damaged Windows user account: If your Windows user account is damaged or corrupted, it can prevent QuickBooks from opening.
- Data damage or corruption: If the company file or data in QuickBooks is damaged or corrupt, it can cause the program to fail to open.
- Conflicts with other programs: QuickBooks may conflict with other programs installed on your computer, causing it to not open.
- Issues with third-party security software: Sometimes, third-party security software can block QuickBooks from opening due to false positives or other issues.
- Outdated or corrupted drivers: Outdated or corrupted drivers for your computer hardware can cause issues with QuickBooks opening or functioning properly.
Read Also : How To Download & Install Quickbooks Connection Diagnostic Tool ?
How To Fix QuickBooks Desktop Won’t Open or Doesn’t Start Error?
If you’re encountering an issue where QuickBooks Desktop won’t open or doesn’t start, it can be a frustrating experience. However, there are several solutions you can try to resolve the issue. Here are some step-by-step solutions to fix QuickBooks Desktop won’t open or doesn’t start error:
01. Check System Requirements:
Before you attempt to troubleshoot QuickBooks Desktop won’t open issue, ensure that your system meets the minimum system requirements for QuickBooks. Check the QuickBooks website for the latest system requirements.
02. Restart Your Computer:
Sometimes, simply restarting your computer can fix the issue of QuickBooks Desktop not opening. This can help refresh your system and resolve any temporary issues that may be causing QuickBooks Desktop to not start.
03. Run QuickBooks Install Diagnostic Tool:
If the QuickBooks Desktop won’t open issue persists after restarting your computer, run the QuickBooks Install Diagnostic Tool. It is a tool that helps resolve any issues that may be preventing QuickBooks Desktop from starting. Here are the steps to run QuickBooks Install Diagnostic Tool:
- Step 1: Download the QuickBooks Install Diagnostic Tool from the official Intuit website.
- Step 2: Close any open programs and run the downloaded tool.
- Step 3: Follow the on-screen instructions to complete the installation of the tool.
- Step 4: Once the installation is complete, run the tool and wait for it to scan for issues.
- Step 5: Once the tool has finished scanning, it will provide a report on any issues it found and fix them.
- Step 6: Restart your computer and try opening QuickBooks Desktop again.
04. Repair QuickBooks Desktop:
If the QuickBooks Desktop won’t open issue persists even after running the QuickBooks Install Diagnostic Tool, you can try repairing the QuickBooks Desktop installation. Here are the steps to repair QuickBooks Desktop:
- Step 1: Close all QuickBooks processes running on your computer.
- Step 2: Open the Control Panel and go to Programs and Features.
- Step 3: Select QuickBooks Desktop from the list of programs and click on Uninstall/Change.
- Step 4: Select Repair and click on Next.
- Step 5: Wait for the repair process to complete.
- Step 6: Once the repair process is complete, restart your computer and try opening QuickBooks Desktop again.
05. Use QuickBooks File Doctor:
If the issue persists after repairing the QuickBooks Desktop installation, you can try using QuickBooks File Doctor. It is a tool that can diagnose and repair issues with the company file that may be preventing QuickBooks Desktop from starting. Here are the steps to use QuickBooks File Doctor:
- Step 1: Download and install QuickBooks File Doctor from the Intuit website.
- Step 2: Launch QuickBooks File Doctor and select your company file.
- Step 3: Follow the on-screen instructions to diagnose and repair any issues with the company file.
- Step 4: Once the repair process is complete, try opening QuickBooks Desktop again.
06. Create a New Windows User Account:
If the QuickBooks Desktop won’t open issue persists even after trying the above steps, you can try creating a new Windows user account. Sometimes, issues with the current Windows user account can prevent QuickBooks Desktop from starting. Here are the steps to create a new Windows user account:
- Step 1: Open the Control Panel and go to User Accounts.
- Step 2: Click on Manage another account.
- Step 3: Click on Add a new user in PC settings.
- Step 4: Follow the on-screen instructions to create a new user account.
- Step 5: Log out of your current Windows user account and log in to the new user account.
- Step 6: Try opening QuickBooks Desktop again.
07. Uninstall and Reinstall QuickBooks Desktop:
If none of the above steps have resolved the issue of QuickBooks Desktop not opening, you can try uninstalling and reinstalling QuickBooks Desktop. Here are the steps to uninstall and reinstall QuickBooks Desktop:
- Step 1: Close all QuickBooks processes running on your computer.
- Step 2: Open the Control Panel and go to Programs and Features.
- Step 3: Select QuickBooks Desktop from the list of programs and click on Uninstall/Change.
- Step 4: Follow the on-screen instructions to uninstall QuickBooks Desktop.
- Step 5: Once QuickBooks Desktop is uninstalled, restart your computer.
- Step 6: Download the latest version of QuickBooks Desktop from the official Intuit website.
- Step 7: Install QuickBooks Desktop and follow the on-screen instructions to complete the installation.
- Step 8: Once the installation is complete, restart your computer and try opening QuickBooks Desktop again.
Read Also : How To Fix Error : Quickbooks Missing Name List Problem ?
In Conclusion :
If you’re encountering an issue where QuickBooks Desktop won’t open or doesn’t start, try the above steps in order. If one solution doesn’t work, move on to the next one until you find a solution that works for you. If the issue persists, contact QuickBooks support for further assistance.
