QuickBooks is a reliable accounting software widely used by businesses for financial management. However, users may encounter errors while using QuickBooks, and one such error is QuickBooks Error 31692. This error typically occurs when there are issues with the company file or when attempting to access or modify transactions. In this guide, we will delve into the causes of QuickBooks Error 31692 and provide step-by-step solutions to fix it. Additionally, we will address frequently asked questions related to this error.
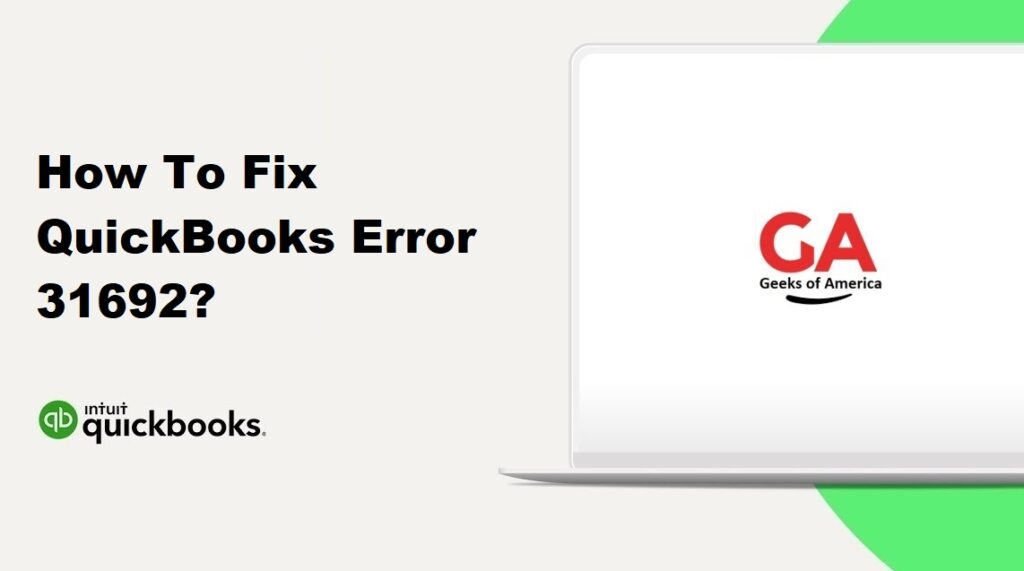
1. Understanding QuickBooks Error 31692:
QuickBooks Error 31692 is an error code that occurs when users encounter problems with the company file or while accessing or modifying transactions. This error may display a message stating, “QuickBooks has encountered a problem and needs to close. We apologize for the inconvenience.” QuickBooks Error 31692 can disrupt the normal functioning of QuickBooks and restrict users from performing necessary tasks.
Read Also : How To Fix QuickBooks Error 30114?
2. Causes of QuickBooks Error 31692:
QuickBooks Error 31692 can occur due to various reasons, including:
- Damaged or corrupted company file.
- Incorrect or incomplete data.
- Network connectivity issues.
- Outdated QuickBooks software.
- Issues with the Windows operating system.
- File size limitation.
- Data damage or inconsistency.
Read Also : How To Fix QuickBooks Error 301?
3. Solutions to Fix QuickBooks Error 31692:
3.1 Solution 1: Run the QuickBooks File Doctor:
The QuickBooks File Doctor is a built-in tool that helps identify and resolve issues with the company file. Follow these steps to use the QuickBooks File Doctor:
- Close QuickBooks and download the QuickBooks Tool Hub from the official Intuit website.
- Install the tool by following the on-screen instructions.
- Open the QuickBooks Tool Hub and click on the “Company File Issues” tab.
- Select “Run QuickBooks File Doctor” and choose the company file from the list.
- Click on “Check your file” and enter the QuickBooks admin password if prompted.
- Follow the on-screen instructions to allow the tool to scan and repair the company file.
- Once the process is complete, reopen QuickBooks and check if the error is resolved.
3.2 Solution 2: Verify and Rebuild the Company File:
Verifying and rebuilding the company file can help resolve data-related issues that may be causing QuickBooks Error 31692. Follow these steps:
- Open QuickBooks and go to the “File” menu.
- Select “Utilities” and then choose “Verify Data.”
- Allow QuickBooks to scan the company file for errors and inconsistencies.
- If any issues are detected, follow the prompts to resolve them.
- Once the verification process is complete, repeat the same steps but choose “Rebuild Data” instead.
- QuickBooks will rebuild the data file, fixing any identified issues.
- After the process is complete, check if the error persists.
3.3 Solution 3: Update QuickBooks to the Latest Version:
Keeping QuickBooks updated is crucial for accessing bug fixes and enhancements. Follow these steps to update QuickBooks:
- Open QuickBooks and go to the “Help” menu.
- Select “Update QuickBooks” and click on “Update Now.”
- Checkmark “Reset Update” to clear any previous update downloads.
- Click on “Get Updates” to start the update process.
- Once the updates are downloaded, restart QuickBooks and check if the error is resolved.
3.4 Solution 4: Check for Data Damage:
Data damage within the company file can cause QuickBooks Error 31692. Follow these steps to check for data damage:
- Open QuickBooks and go to the “File” menu.
- Select “Utilities” and then choose “Verify Data.”
- Allow QuickBooks to scan the company file for errors and inconsistencies.
- If any issues are detected, follow the prompts to resolve them.
- Repeat the verification process until no errors are found.
- If data damage is detected, contact QuickBooks support or a professional for further assistance.
3.5 Solution 5: Restore a Backup of the Company File:
If all else fails, restoring a backup of the company file can help eliminate any issues present in the current file. Follow these steps:
- Close QuickBooks and locate a recent backup of the company file.
- Copy the backup file to a secure location on your computer.
- Open QuickBooks and go to the “File” menu.
- Select “Open or Restore Company” and then choose “Restore a Backup Copy.”
- Follow the on-screen instructions to select the backup file and restore it.
- Once the restoration process is complete, check if the error is resolved.
Read Also : How To Fix QuickBooks Error 2908?
4. Frequently Asked Questions (FAQs):
QuickBooks Error 31692 is an error code that occurs when users encounter problems with the company file or while accessing or modifying transactions. It prevents users from performing necessary tasks within QuickBooks.
QuickBooks Error 31692 can occur due to reasons such as a damaged or corrupted company file, incorrect or incomplete data, network connectivity issues, outdated QuickBooks software, issues with the Windows operating system, file size limitation, or data damage/inconsistency.
To resolve QuickBooks Error 31692, you can run the QuickBooks File Doctor, verify and rebuild the company file, update QuickBooks to the latest version, check for data damage, or restore a backup of the company file.
To minimize the occurrence of QuickBooks Error 31692, ensure that you regularly backup the company file, perform routine data verification and rebuilding, keep QuickBooks updated, maintain a healthy network connection, and promptly address any data-related issues.
Read Also : How To Fix QuickBooks Error 2709?
5. Conclusion:
QuickBooks Error 31692 can disrupt the normal functioning of QuickBooks and hinder users from accessing or modifying transactions. By following the solutions provided in this guide, users can effectively resolve this error and regain full functionality within QuickBooks. Understanding the causes and implementing the appropriate solutions is crucial for fixing the error. If the issue persists, it is recommended to seek further assistance from QuickBooks support or consult with a professional.
