QuickBooks Pro Error 6189 is a common issue that users encounter when working with their QuickBooks company file. This error usually occurs when there is a problem with the company file or when multiple users are accessing the file simultaneously. It can disrupt your workflow and prevent you from accessing your financial data. This guide provides detailed steps to help you resolve QuickBooks Pro Error 6189 and get back to using QuickBooks without any interruptions.
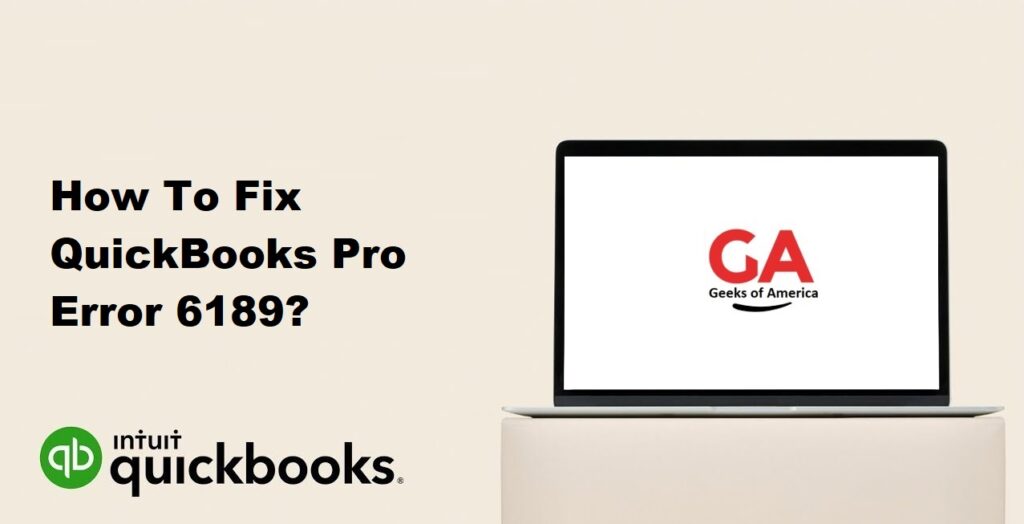
1. Understanding QuickBooks Pro Error 6189:
QuickBooks Pro Error 6189 is an error code that indicates a problem with the company file in QuickBooks. It prevents you from opening the file and accessing your financial data. The error message typically states, “An error occurred when QuickBooks tried to access the company file. Please try again later.” Understanding the causes of this error is crucial to finding an effective solution.
Read Also : How To Fix QuickBooks Pro Error 15215?
2. Common Causes of QuickBooks Pro Error 6189:
QuickBooks Pro Error 6189 can occur due to various reasons, including:
- Multiple users trying to access the company file simultaneously.
- Damaged or corrupted company file.
- Incorrect file extension or file path.
- Third-party antivirus or firewall software blocking QuickBooks access.
- Network issues or connectivity problems.
Read Also : How To Fix QuickBooks Pro Error 6190?
3. Precautionary Measures:
Before proceeding with the solutions, it’s important to take the following precautionary measures:
- Create a backup of your company file to avoid any data loss.
- Close QuickBooks and other related applications before troubleshooting.
- Ensure that you have the necessary administrative rights to perform certain actions.
- Note down any specific error messages or details associated with QuickBooks Pro Error 6189.
Read Also : How To Fix QuickBooks Pro Error 6144?
4. Solutions to Fix QuickBooks Pro Error 6189:
4.1 Solution 1: Use QuickBooks File Doctor:
- Download and install the QuickBooks Tool Hub from the official Intuit website.
- Open the Tool Hub and click on the “Company File Issues” tab.
- Select “Run QuickBooks File Doctor” and choose your company file from the drop-down menu.
- Click “Check your file” and follow the on-screen instructions to let the tool diagnose and repair any file-related issues.
4.2 Solution 2: Restart your Computer and Server:
- Close QuickBooks on all computers connected to the network.
- Restart the server or computer hosting the company file.
- Once the server is back up, restart all the other computers.
- Open QuickBooks and try accessing the company file again.
4.3 Solution 3: Move the Company File to a Local Hard Drive:
- Copy the company file from its current location to a local hard drive.
- Make sure to choose a location on the computer where QuickBooks is installed.
- Open QuickBooks and choose “Open or restore an existing company” from the File menu.
- Navigate to the new location of the company file and try opening it.
4.4 Solution 4: Rename the .TLG and .ND Files:
- Close QuickBooks and navigate to the folder where the company file is stored.
- Locate the files with the same name as the company file but with .TLG and .ND extensions.
- Right-click on each file and choose “Rename.”
- Add “.OLD” at the end of each file name (e.g., companyfile.qbw.TLG becomes companyfile.qbw.TLG.OLD).
- Open QuickBooks and try accessing the company file.
4.5 Solution 5: Use the QuickBooks Database Server Manager:
- Open the QuickBooks Database Server Manager on the server or computer hosting the company file.
- Click on the “Start Scan” button to scan the company file and repair any detected issues.
- Once the scan is complete, restart QuickBooks and try opening the company file.
4.6 Solution 6: Disable Antivirus or Firewall Temporarily:
- Temporarily disable your antivirus or firewall software.
- Refer to the documentation provided with your security software for instructions on how to disable it.
- Open QuickBooks and try accessing the company file.
- If the error is resolved, add QuickBooks as an exception in your antivirus or firewall settings.
4.7 Solution 7: Use QuickBooks Auto Data Recovery:
- Check if QuickBooks has created an Auto Data Recovery (ADR) copy of your company file.
- Open the folder containing the ADR copy (usually located in the same folder as your company file).
- Copy the .QBW.ADR and .TLG.ADR files to a new location.
- Change the file extensions of the copied files from .QBW.ADR to .QBW and from .TLG.ADR to .TLG.
- Open QuickBooks and navigate to the new location to access the ADR copy of the company file.
4.8 Solution 8: Restore a Backup of the Company File:
- If you have a recent backup of the company file, restore it to a new location.
- Open QuickBooks and choose “Open or restore an existing company” from the File menu.
- Navigate to the restored company file and try opening it.
Read Also : How To Fix QuickBooks Pro Error 4?
5. Additional Tips to Prevent QuickBooks Pro Error 6189:
To avoid encountering QuickBooks Pro Error 6189 in the future, consider implementing the following tips:
- Use a single-user mode or limit the number of users accessing the company file simultaneously.
- Regularly create backups of your company file and store them in a safe location.
- Maintain a stable network connection and address any network or connectivity issues promptly.
- Update QuickBooks to the latest version and install any available patches or updates.
- Configure your antivirus or firewall software to allow QuickBooks access.
Read Also : How To Fix QuickBooks Pro Error 3371 Status Code 11118?
6. Frequently Asked Questions (FAQs):
If none of the solutions provided in the guide fix QuickBooks Pro Error 6189, there are a few additional steps you can take:
1. Contact QuickBooks Support: Reach out to the official QuickBooks Support team for further assistance. They have the expertise to troubleshoot complex issues and provide customized solutions based on your specific situation.
2. Seek Professional Help: Consider consulting with a certified QuickBooks ProAdvisor or an IT professional who specializes in QuickBooks. They can provide advanced troubleshooting and guidance to resolve the error.
3. Repair the Company File: If the company file is damaged or corrupted, you can try using the QuickBooks File Doctor tool again or explore third-party file repair utilities specifically designed for QuickBooks.
4. Create a New Company File: As a last resort, you may need to create a new company file and manually enter your data or restore from a backup. This should only be done after consulting with a professional to ensure the integrity of your financial data.
Yes, you can prevent multiple users from accessing the company file simultaneously in QuickBooks. To do this, follow these steps:
1. Open QuickBooks and go to the “File” menu.
2. Select “Switch to Single-user Mode” to restrict access to the company file to one user at a time.
3. Communicate with your team members to ensure they are aware of the single-user mode and avoid accessing the company file simultaneously.
4. Once a user has finished working with the file, others can take their turn by switching to the single-user mode.
Creating regular backups of your QuickBooks company file is crucial to protect your financial data. The frequency of backups depends on the volume of transactions and the criticality of the data. Here are some general guidelines:
1. Daily or Regular Backups: If you have a high volume of transactions or frequently make changes to your data, it’s recommended to create daily or regular backups. This ensures that you have the most up-to-date version of your data in case of any unexpected issues.
2. Weekly or Monthly Backups: If your business has a moderate transaction volume and doesn’t make significant changes to data on a daily basis, weekly or monthly backups may be sufficient. This provides a backup in case of data loss or corruption.
3. Manual Backups Before Important Actions: Before performing any major actions such as upgrades, system updates, or making significant changes to your company file, it’s advisable to manually create a backup. This provides an additional layer of protection during critical operations.
Read Also : How To Fix QuickBooks Pro Error 30?
7. Conclusion:
QuickBooks Pro Error 6189 can be resolved by following the solutions provided in this guide. It’s important to understand the causes of the error and take precautionary measures to prevent its recurrence. If the error persists or you need further assistance, consider reaching out to QuickBooks Support or consulting with a professional to ensure a successful resolution.
