QuickBooks Desktop offers a powerful search feature that allows users to find specific transactions, customers, or items quickly. However, there are instances when the search function may encounter issues and stop working correctly. In this guide, we will provide you with a step-by-step solution to fix the QuickBooks Desktop search problem. Follow the instructions below to get your search feature up and running again.
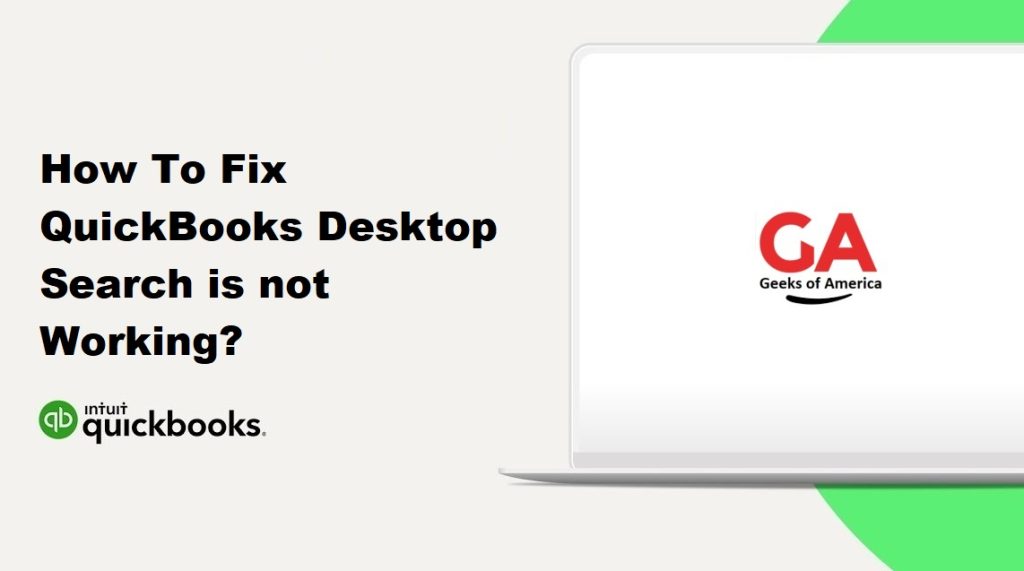
Section 1: Update QuickBooks Desktop
- Ensure you have the latest updates for QuickBooks Desktop.
- Open QuickBooks Desktop and go to the Help menu.
- Select “Update QuickBooks Desktop.”
- Choose the “Update Now” tab.
- Mark the “Reset Update” checkbox to clear any previous update downloads.
- Click on “Get Updates” to start the update process.
- Once the update is complete, close and reopen QuickBooks Desktop.
- Attempt to use the search feature again and check if it’s functioning properly.
Read Also : How To Fix Overflow Error In QuickBooks Desktop?
Section 2: Rebuild QuickBooks Desktop Index
- Go to the “File” menu in QuickBooks Desktop.
- Select “Utilities” and then choose “Rebuild Data.”
- Create a backup of your company file before proceeding.
- Click on “OK” to confirm the backup and wait for the rebuild process to begin.
- Once the rebuild is complete, click on “OK.”
- Exit QuickBooks Desktop and reopen it.
- Try using the search feature again and check if the issue is resolved.
Section 3: Repair QuickBooks Desktop Installation
- Close QuickBooks Desktop if it’s open.
- Press the Windows key on your keyboard and type “Control Panel.”
- Open the Control Panel and navigate to “Programs and Features.”
- Locate QuickBooks in the installed programs list, right-click on it, and select “Uninstall/Change.”
- In the QuickBooks Installation window, click on “Next” and then choose “Repair.”
- Follow the on-screen prompts to complete the repair process.
- Restart your computer after the repair is finished.
- Launch QuickBooks Desktop and test the search feature again.
Read Also : How To Fix Overflow Error In QuickBooks Desktop?
Section 4: Create a New Windows User Account
- Press the Windows key and go to “Settings.”
- Click on “Accounts” and select “Family & other users.”
- Under “Other users,” click on “Add someone else to this PC.”
- Choose “I don’t have this person’s sign-in information.”
- Click on “Add a user without a Microsoft account.”
- Enter a username and password for the new account, then click on “Next” and “Finish.”
- Log out of your current account and log in with the newly created user account.
- Open QuickBooks Desktop and check if the search function is working correctly.
- If the search works fine, it indicates a problem with your original user account.
Section 5: Contact QuickBooks Support
If none of the above methods resolve the QuickBooks Desktop search issue, it’s recommended to reach out to QuickBooks Support for further assistance. They have dedicated professionals who can provide you with advanced troubleshooting steps or guide you through additional solutions specific to your situation.
Conclusion:
The QuickBooks Desktop search feature is an essential tool for efficient navigation within the software. If you encounter issues with the search function not working, follow the steps outlined in this guide to resolve the problem. By updating QuickBooks, rebuilding the data index, repairing the installation, creating a new Windows user account, or seeking assistance from QuickBooks Support, you increase the chances of restoring the search functionality in QuickBooks Desktop.
Read Also : How To Set Up New Company File In QuickBooks Desktop?
Remember to always keep your QuickBooks software up to date and maintain regular backups of your company file to safeguard your data. Troubleshooting steps may vary depending on your specific situation, so it’s essential to follow the instructions carefully or consult with QuickBooks Support for personalized guidance.
With these steps, you can overcome the issue of QuickBooks Desktop search not working and continue efficiently managing your financial data and transactions.
