Bank feed functionality in QuickBooks Desktop allows users to connect their bank accounts directly to their software, enabling automatic downloading and categorization of transactions. This guide will provide you with a detailed, step-by-step process on how to download bank feed transactions in QuickBooks Desktop. By following these instructions, you can streamline your bookkeeping and ensure accurate and up-to-date financial records.
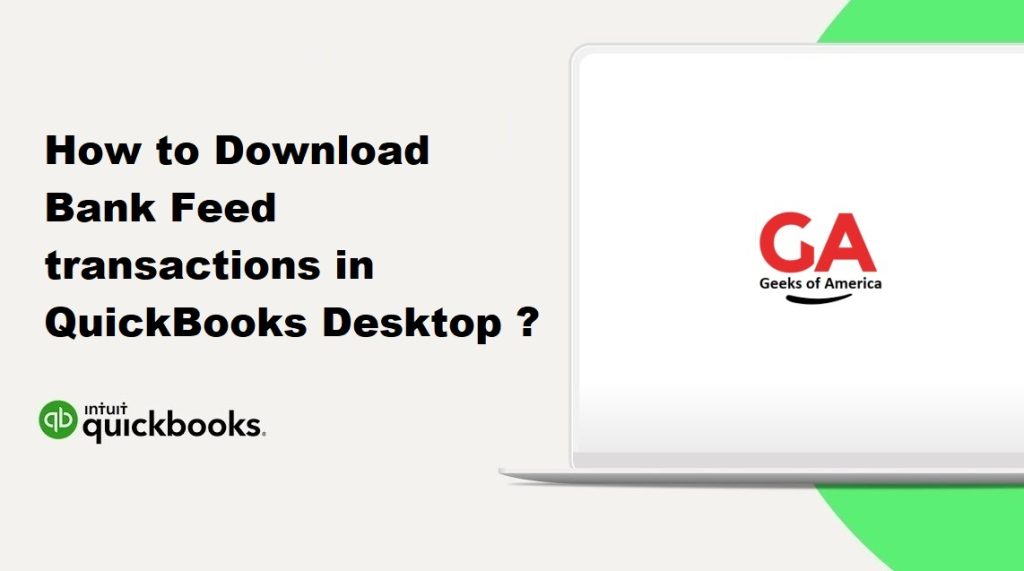
Set Up Bank Feeds in QuickBooks Desktop
- Launch QuickBooks Desktop and navigate to the Banking menu.
- Select “Bank Feeds” and click on “Set Up Bank Feeds” to initiate the process.
- Search and select your bank or financial institution from the provided list.
- Choose the method for providing your online banking credentials (Direct Connect or Web Connect).
- Follow the on-screen prompts to enter your bank login credentials and complete the setup process.
- Once your bank feed is set up, you can start downloading transactions directly into QuickBooks Desktop.
Read Also : How To Fix QuickBooks Desktop Search is not Working?
Download Bank Feed Transactions
- Go to the Banking menu and select “Bank Feeds.”
- Choose the bank or financial institution for which you want to download transactions.
- Click on “Download Transactions” to initiate the download process.
- Specify the date range for the transactions you want to download.
- Select the account in QuickBooks Desktop where you want to add the downloaded transactions.
- Click on “Download” to start the download process.
- QuickBooks Desktop will establish a connection with your bank and retrieve the transactions.
- Review the downloaded transactions and match them with existing records or create new ones as needed.
- Assign appropriate categories to the transactions to ensure accurate bookkeeping.
- Once you have reviewed and categorized the transactions, click on “Add to QuickBooks” to import them into your company file.
Review and Manage Bank Feed Transactions
- After importing bank feed transactions, navigate to the Banking menu and select “Bank Feeds.”
- Choose the bank or financial institution for which you want to review transactions.
- QuickBooks Desktop will display a list of available bank feed transactions.
- Review each transaction to ensure accuracy and proper categorization.
- Match the bank feed transactions with existing records in QuickBooks Desktop to avoid duplicates.
- If a transaction does not have a match, you can either create a new record or assign it to an appropriate account.
- Make any necessary edits or additions to transaction details.
- Utilize the “Rules” feature in QuickBooks Desktop to automatically categorize recurring transactions from the bank feed.
- Review and accept any suggested memorized transactions that QuickBooks Desktop identifies based on patterns in your bank feed.
- Reconcile bank feed transactions with your bank statement regularly to maintain accurate financial records.
Read Also : How To Fix Overflow Error In QuickBooks Desktop?
Troubleshooting Bank Feed Issues
- If you encounter issues with downloading bank feed transactions, ensure that your QuickBooks Desktop software is up to date.
- Verify that your bank or financial institution supports bank feeds and check if there are any known issues or outages.
- Double-check your online banking credentials to ensure they are entered correctly in QuickBooks Desktop.
- If you are experiencing connectivity issues, try disconnecting and reconnecting your bank feed account in QuickBooks Desktop.
- Consult your bank or financial institution’s customer support for assistance with bank feed connection issues.
- Make sure you have selected the correct bank or financial institution from the list when setting up bank feeds.
- Review the account settings in QuickBooks Desktop to ensure they are properly configured for bank feeds. 8. If you’re encountering specific error codes or messages, refer to the QuickBooks Desktop support website or contact QuickBooks support for troubleshooting guidance.
Best Practices for Bank Feeds
- Regularly reconcile your bank feed transactions with your bank statements to ensure accuracy.
- Review and categorize transactions promptly to maintain organized and up-to-date financial records.
- Use the “Rules” feature in QuickBooks Desktop to automate categorization for recurring transactions.
- Regularly back up your QuickBooks company file to protect your data in case of any unforeseen issues.
- Keep your QuickBooks Desktop software up to date to access the latest features and bug fixes.
- Maintain strong online banking security practices, such as using unique, strong passwords and enabling two-factor authentication.
Read Also : How To Set Up New Company File In QuickBooks Desktop?
Conclusion
Downloading bank feed transactions in QuickBooks Desktop simplifies your bookkeeping process and ensures accurate financial records. By following the step-by-step instructions outlined in this comprehensive guide, you can easily set up bank feeds, download transactions, review and manage them efficiently, and troubleshoot any issues that may arise. Remember to adhere to best practices for bank feeds and maintain regular backups of your company file. With these practices in place, you can streamline your bookkeeping and focus on growing your business.
