QuickBooks Desktop is a popular accounting software that provides robust features and functionalities for managing financial transactions and records. Setting up a new company file is the first step towards effectively utilizing QuickBooks for your business. This guide will walk you through the process of creating a new company file in QuickBooks Desktop, ensuring you have a solid foundation to manage your finances efficiently.
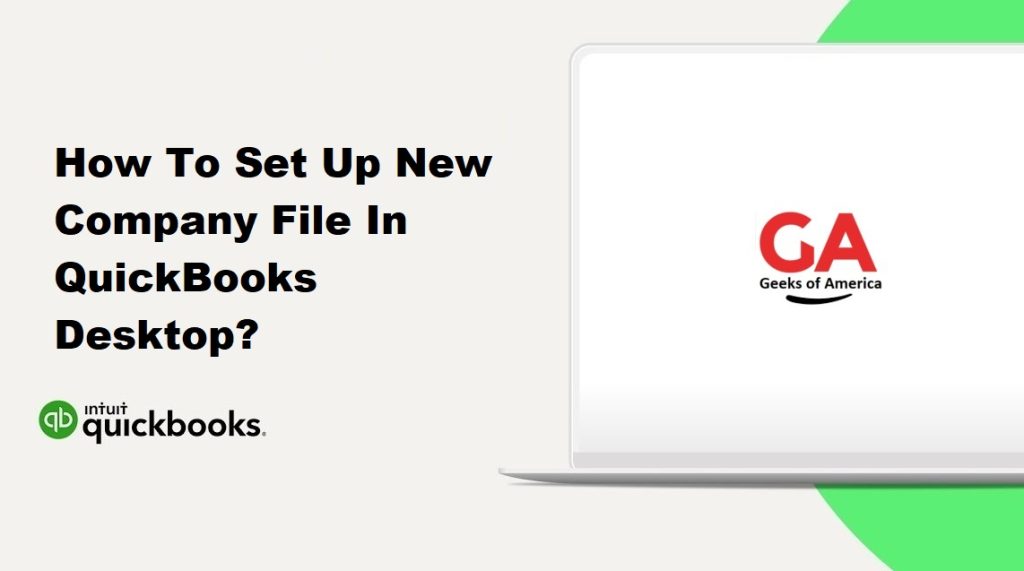
I. Preparing for Company File Setup
Before diving into setting up your new company file, it’s important to gather the necessary information and make a few key decisions. Here are some crucial steps to prepare for the setup process:
- Determine your business type: Identify whether your business is a sole proprietorship, partnership, corporation, or another legal entity. This information will help set up the appropriate company structure within QuickBooks.
- Collect essential company information: Gather details such as the company name, address, contact information, tax ID, fiscal year start date, and industry type. Having this information readily available will streamline the setup process.
- Establish your accounts: Determine the types of accounts you will need for your business, such as revenue, expenses, assets, liabilities, and equity. Plan your chart of accounts accordingly to reflect your specific business needs.
Read Also : How To Setup QuickBooks Invoicing Send Invoice To Customer Through Gmail?
II. Creating a New Company File
Once you have completed the preparation stage, you can proceed with creating a new company file in QuickBooks Desktop. Follow these steps to get started:
- Launch QuickBooks Desktop: Open the QuickBooks software on your computer.
- Set up a new company: From the QuickBooks menu, select “File” and then choose “New Company.”
- Provide company information: Enter the required information in the provided fields, including company name, address, and contact details. Fill in other relevant information as requested, such as the industry type and tax ID.
- Choose a company type: Select the appropriate business type from the available options. QuickBooks will provide several choices to match your company structure.
- Select a fiscal year: Indicate the start date for your fiscal year. This date determines the financial periods for reporting purposes.
- Set up your chart of accounts: QuickBooks offers predefined chart of accounts templates based on your industry type. Alternatively, you can import a chart of accounts from an existing QuickBooks file or create a custom chart of accounts to suit your business requirements.
- Establish preferences: Set up your preferences for various accounting functions, including reporting, taxation, inventory, payroll, and sales.
- Save the company file: Choose a location on your computer where you want to save the new company file. Give it a relevant and identifiable name.
- Customize the company file: QuickBooks provides options to customize your company file, such as adding a logo, setting a default invoice template, and configuring preferences for specific features.
- Set up users and permissions: Create user accounts for individuals who will be working with QuickBooks. Assign appropriate roles and permissions to ensure data security and restrict access to sensitive information.
III. Configuring Company Settings
After creating the new company file, it’s important to configure various settings to align QuickBooks with your business needs. Here are the essential settings to consider:
- Company Information: Review and update company details such as address, contact information, and tax ID.
- Accounts and Taxes: Set up your chart of accounts, including income and expense accounts, asset and liability accounts, and equity accounts. Configure tax settings, such as tax rates and agencies, based on your jurisdiction.
- Customers and Vendors: Add customer and vendor information, including contact details, payment terms and default tax settings. This will streamline the process of invoicing customers and managing vendor transactions.
- Banking and Payments: Connect your bank accounts to QuickBooks Desktop to enable bank feeds and automate the process of reconciling transactions. Set up payment methods to accept customer payments and track deposits.
- Inventory and Products: If your business involves inventory, set up inventory tracking in QuickBooks. Create item records for the products or services you sell, including pricing, descriptions, and quantities on hand.
- Payroll and Employees: If you have employees, configure payroll settings, including employee information, wage rates, and tax withholding. Set up payroll items such as salaries, wages, and deductions.
- Sales and Invoicing: Customize sales forms, such as invoices and sales receipts, with your company logo and branding. Set up default terms, payment methods, and sales tax settings for accurate and efficient invoicing.
- Reporting and Budgeting: Set up reporting preferences to generate financial statements and performance reports that align with your business requirements. Establish a budget to track and analyze your financial goals.
Read Also : How To Fix Most Common Errors of QuickBooks Point of Sale?
IV. Importing Data into the Company File
If you have existing financial data, such as customer lists, vendor records, and account balances, you can import this information into your new QuickBooks company file. QuickBooks provides options to import data from Excel spreadsheets or other accounting software. Follow these steps to import data:
- Prepare your data: Ensure that your data is properly formatted and organized in a compatible format, such as a CSV or Excel file. Review QuickBooks’ import requirements and guidelines.
- Access the Import Data feature: In QuickBooks Desktop, navigate to the File menu, select Utilities, and choose Import. Follow the prompts to select the appropriate data type you want to import.
- Map fields and import data: QuickBooks will guide you through the process of mapping fields from your imported file to the corresponding fields in QuickBooks. Review the mapping carefully and make any necessary adjustments before proceeding with the import.
- Verify imported data: Once the import is complete, carefully review the imported data to ensure accuracy. Cross-check balances, customer and vendor details, and other critical information to ensure everything is as expected.
V. Finalizing the Company File Setup
After completing the initial setup and importing data, it’s essential to perform some final tasks to ensure your QuickBooks company file is ready for use:
- Reconcile accounts: If you imported account balances, reconcile each account in QuickBooks with your bank or financial statements to verify accuracy.
- Test transactions: Create sample transactions, such as invoices, payments, and expenses, to ensure that your QuickBooks setup is functioning properly and reflecting the correct financial impact.
- Set up backups: Establish a regular backup routine to safeguard your company file and protect against data loss. QuickBooks provides options to schedule automatic backups or manually create backups.
- Educate users: Provide training or resources to individuals who will be using QuickBooks. Familiarize them with the software’s features, navigation, and basic functions.
Read Also : How To Register Or Activate QuickBooks Desktop?
Conclusion:
Setting up a new company file in QuickBooks Desktop is a crucial step in effectively managing your business’s financial records. By following this comprehensive guide, you can ensure that your QuickBooks setup accurately reflects your business and provides a solid foundation for efficient financial management. Remember to periodically review and update your company file settings to adapt to evolving business needs.
