Learn how to move QuickBooks Desktop to another computer. If you need to reinstall or move QuickBooks Desktop to another computer, we’ll show you how.
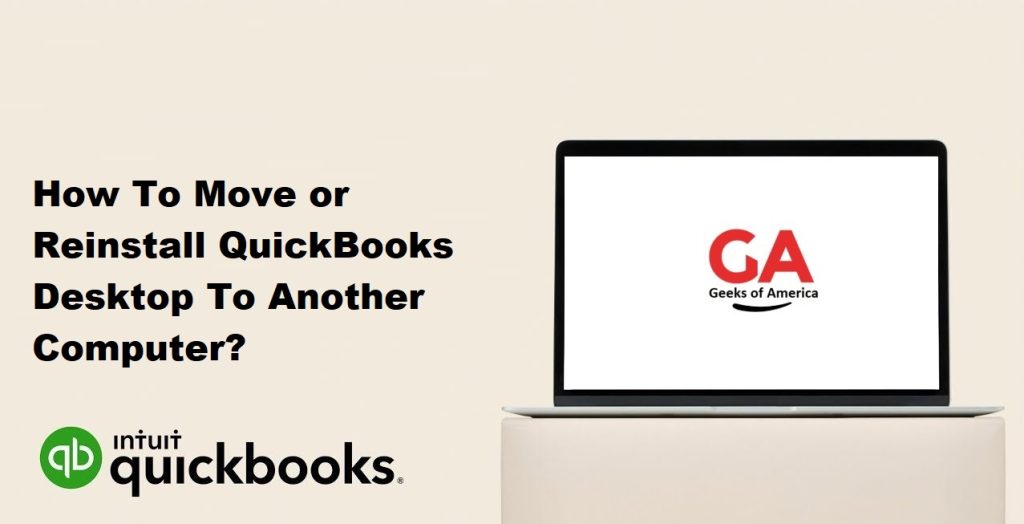
Requirements To Transfer QuickBooks To New Computer
Transferring QuickBooks to a new computer can seem daunting, but if you follow the correct steps, it’s a simple process. Here are the requirements you’ll need to transfer QuickBooks to a new computer:
- QuickBooks Desktop software: You’ll need to have a copy of QuickBooks Desktop software installed on both your old and new computer. If you don’t have the software installed on your new computer, you’ll need to purchase a new license or transfer your existing license to your new computer.
- Windows operating system: Both your old and new computer should have the same Windows operating system installed. For example, if your old computer runs on Windows 7, your new computer should also run on Windows 7. If you’re upgrading to a newer version of Windows, you’ll need to check the QuickBooks system requirements to ensure compatibility.
- Internet connection: You’ll need an internet connection to transfer QuickBooks to a new computer. This is necessary for downloading the latest version of QuickBooks and backing up your company file.
- External hard drive or USB drive: You’ll need an external hard drive or USB drive to transfer your QuickBooks company file from your old computer to your new computer.
- Admin access: You’ll need admin access to both your old and new computer to install and transfer QuickBooks Desktop.
Read Also : How To Download & Install Quickbooks Connection Diagnostic Tool ?
Move QuickBooks Desktop using the Migrator Tool :
The QuickBooks Migrator Tool is a free tool provided by Intuit that can help you move your QuickBooks Desktop company file from one computer to another. Here are the steps to move QuickBooks Desktop using the Migrator Tool:
Step 1: Install the QuickBooks Migrator Tool on your old computer.
- You can download the QuickBooks Migrator Tool from the Intuit website.
- Follow the on-screen instructions to install the tool.
Step 2: Create a backup of your company file on your old computer.
- Open QuickBooks Desktop on your old computer.
- Go to File > Back up Company > Create Local Backup.
- Follow the on-screen instructions to create a backup of your company file.
- Save the backup file to your local hard drive.
Step 3: Transfer the backup file to your new computer.
- Use an external hard drive or USB drive to transfer the backup file from your old computer to your new computer.
Step 4: Restore the backup file on your new computer.
- Install QuickBooks Desktop on your new computer if it isn’t already installed.
- Open QuickBooks Desktop on your new computer.
- Go to File > Open or Restore Company.
- Choose the option to Restore a Backup Copy and click Next.
- Browse to the location of the backup file and select it.
- Follow the on-screen instructions to restore the backup file.
- Save the restored company file to a location on your new computer.
Step 5: Use the QuickBooks Migrator Tool to transfer QuickBooks Desktop settings and preferences.
- Open the QuickBooks Migrator Tool on your old computer.
- Follow the on-screen instructions to select the company file and transfer settings to your new computer.
- The tool will guide you through the process of transferring your QuickBooks Desktop settings and preferences.
Step 6: Verify your company file on your new computer.
- Open QuickBooks Desktop on your new computer.
- Go to File > Utilities > Verify Data.
- Follow the on-screen instructions to verify your company file.
Once you’ve completed these steps, your QuickBooks Desktop company file and settings should be successfully transferred to your new computer using the QuickBooks Migrator Tool.
What you’ll need
- Have your new computer connected to the internet.
- A USB flash drive with enough free space to hold your QuickBooks files. The Migrator Tool will tell you how much free space you need. Most people need between 150 and 250 MB.
Read Also : QuickBooks Tool Hub : How To Download, Install & Troubleshoot Issues
How to setup and use the Migrator Tool?
The QuickBooks Migrator Tool is a free tool provided by Intuit that can help you move your QuickBooks Desktop company file from one computer to another. Here are the steps to move QuickBooks Desktop using the Migrator Tool:
Step 1: Install the QuickBooks Migrator Tool on your old computer.
- You can download the QuickBooks Migrator Tool from the Intuit website.
- Follow the on-screen instructions to install the tool.
Step 2: Create a backup of your company file on your old computer.
- Open QuickBooks Desktop on your old computer.
- Go to File > Back up Company > Create Local Backup.
- Follow the on-screen instructions to create a backup of your company file.
- Save the backup file to your local hard drive.
Step 3: Transfer the backup file to your new computer.
- Use an external hard drive or USB drive to transfer the backup file from your old computer to your new computer.
Step 4: Restore the backup file on your new computer.
- Install QuickBooks Desktop on your new computer if it isn’t already installed.
- Open QuickBooks Desktop on your new computer.
- Go to File > Open or Restore Company.
- Choose the option to Restore a Backup Copy and click Next.
- Browse to the location of the backup file and select it.
- Follow the on-screen instructions to restore the backup file.
- Save the restored company file to a location on your new computer.
Step 5: Use the QuickBooks Migrator Tool to transfer QuickBooks Desktop settings and preferences.
- Open the QuickBooks Migrator Tool on your old computer.
- Follow the on-screen instructions to select the company file and transfer settings to your new computer.
- The tool will guide you through the process of transferring your QuickBooks Desktop settings and preferences.
Step 6: Verify your company file on your new computer.
- Open QuickBooks Desktop on your new computer.
- Go to File > Utilities > Verify Data.
- Follow the on-screen instructions to verify your company file.
Once you’ve completed these steps, your QuickBooks Desktop company file and settings should be successfully transferred to your new computer using the QuickBooks Migrator Tool.
Read Also : How To Fix QuickBooks Desktop Won’t Open or Doesn’t Start Error?
How to manually move or reinstall QuickBooks without the Migrator Tool?
If you prefer to manually move or reinstall QuickBooks without using the Migrator Tool, here are the steps you can follow:
Step 1: Create a Backup of the Company File
- Open QuickBooks on your old computer and make sure the company file is closed.
- Go to File > Back Up Company > Create Local Backup.
- Choose a location to save the backup file and give it a name.
- Click Save and wait for the backup process to complete.
Step 2: Uninstall QuickBooks on the Old Computer
- Go to Control Panel > Programs and Features.
- Find QuickBooks in the list of installed programs and click Uninstall.
- Follow the on-screen instructions to uninstall QuickBooks from your old computer.
Step 3: Install QuickBooks on the New Computer
- Insert the QuickBooks installation CD or download the installation file from the Intuit website.
- Follow the on-screen instructions to install QuickBooks on your new computer.
Step 4: Restore the Company File Backup
- Copy the backup file you created in Step 1 to your new computer.
- Open QuickBooks on your new computer.
- Go to File > Open or Restore Company.
- Choose Restore a Backup Copy and click Next.
- Browse to the location where you saved the backup file and select it.
- Click Open and follow the on-screen instructions to restore the backup file.
Step 5: Verify the Company File
- Once the restore process is complete, open the restored company file in QuickBooks.
- Go through the company file to ensure that all data is present and the file is working correctly.
That’s it! You have now manually moved or reinstalled QuickBooks on your new computer without using the Migrator Tool. It is important to note that this method may require more time and effort compared to using the Migrator Tool, especially if you have a large company file or complex system configurations.
