QuickBooks is a powerful accounting software widely used by businesses to manage their financial transactions. However, users may occasionally encounter errors while working with QuickBooks. One such error is QuickBooks Error 0, which can disrupt your workflow and prevent you from accessing your company file. In this guide, we will provide you with a step-by-step process to troubleshoot and fix QuickBooks Error 0, ensuring you can resume your accounting tasks seamlessly.
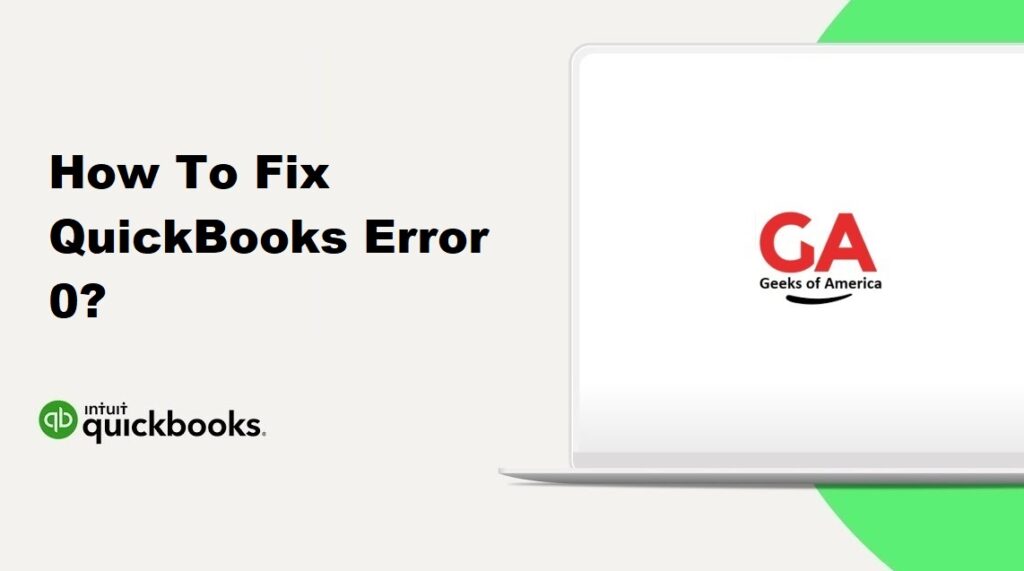
I. Understanding QuickBooks Error 0:
A. Causes of QuickBooks Error 0:
QuickBooks Error 0 can occur due to various reasons, including:
- Corrupted or damaged QuickBooks company file.
- Incomplete installation or update of QuickBooks.
- Network issues or firewall blocking QuickBooks communication.
- Issues with the Windows operating system.
- Presence of malware or viruses on your computer.
B. Symptoms of QuickBooks Error 0:
When encountering QuickBooks Error 0, you may experience the following symptoms:
- QuickBooks crashes or freezes frequently.
- Error message “Error 0” appears on the screen.
- Inability to open or access the QuickBooks company file.
- Slow performance of QuickBooks.
- System freezes or becomes unresponsive.
Read Also : How To Fix QuickBooks Error (-7 0)?
II. Basic Troubleshooting Steps:
Before proceeding to advanced troubleshooting steps, it’s important to try the basic troubleshooting steps. These steps can often resolve QuickBooks Error 0 quickly.
A. Step 1: Restart your Computer:
Sometimes, a simple computer restart can resolve temporary issues. Restart your computer and try opening QuickBooks again.
B. Step 2: Update QuickBooks to the Latest Release:
Updating QuickBooks to the latest release ensures that you have the latest bug fixes and improvements. To update QuickBooks to the latest release, follow these steps:
- Open QuickBooks and go to the Help menu.
- Select Update QuickBooks Desktop.
- Click on Update Now.
- Select Get Updates to start the download and installation process.
- After the update is complete, restart QuickBooks.
C. Step 3: Run the QuickBooks File Doctor Tool:
The QuickBooks File Doctor tool is designed to fix common company file issues. Follow these steps to run the tool:
- Close QuickBooks if it’s open.
- Download and install the QuickBooks File Doctor tool from the official Intuit website.
- Run the tool and select your company file from the list.
- Choose the appropriate option to diagnose and repair file issues.
- Follow the on-screen instructions to complete the process.
D. Step 4: Disable Anti-virus and Firewall Software:
Sometimes, anti-virus or firewall software can interfere with QuickBooks operations. Temporarily disable them and check if the error persists. Remember to re-enable them after troubleshooting.
E. Step 5: Rename the .ND and .TLG Files:
Renaming the .ND and .TLG files can help resolve issues related to these files. Follow these steps:
- Open the folder where your company file is located.
- Find the files with the same name as your company file but with the extensions .ND and .TLG (e.g., companyfile.qbw.nd, companyfile.qbw.tlg).
- Right-click on each file and select Rename.
- Add “.old” at the end of the file name (e.g., companyfile.qbw.nd.old, companyfile.qbw.tlg.old).
- Restart QuickBooks and try opening your company file.
Read Also : How To Fix QuickBooks Error (-12 0)?
III. Advanced Troubleshooting Steps:
If the basic troubleshooting steps don’t resolve QuickBooks Error 0, you can try the following advanced steps:
A. Step 1: Repair QuickBooks Installation:
Repairing the QuickBooks installation can resolve issues related to the software itself. Follow these steps to repair the installation:
- Close QuickBooks and go to the Control Panel.
- Open Programs and Features (or Add or Remove Programs).
- Select QuickBooks from the list of installed programs.
- Click on Repair and follow the on-screen instructions.
- Once the repair process is complete, restart your computer and open QuickBooks.
B. Step 2: Create a New Company File:
If the issue is specific to your company file, creating a new company file can help resolve the error. Follow these steps to create a new company file:
- Open QuickBooks and go to the File menu.
- Select New Company and follow the prompts to set up a new company file.
- Enter the necessary details and save the new company file.
- Import your data from the old company file to the new one.
C. Step 3: Check for Disk Errors:
Disk errors can sometimes cause QuickBooks Error 0. To check for disk errors and fix them, follow these steps:
- Close QuickBooks and open File Explorer.
- Right-click on the drive where your QuickBooks company file is located.
- Select Properties and go to the Tools tab.
- Click on Check under the Error Checking section.
- Follow the on-screen instructions to scan and fix any disk errors.
- Once the process is complete, restart your computer and try opening QuickBooks.
D. Step 4: Reinstall QuickBooks using Clean Install:
If none of the above steps resolve the error, reinstalling QuickBooks using a clean install can help. Follow these steps for a clean install:
- Uninstall QuickBooks from your computer.
- Download the QuickBooks Clean Install Tool from the official Intuit website.
- Run the tool and follow the on-screen instructions to remove any leftover QuickBooks files.
- Restart your computer.
- Reinstall QuickBooks using the installation files or the CD.
- Activate QuickBooks using your product key.
E. Step 5: Seek Professional Assistance:
If you have tried all the troubleshooting steps and the error still persists, it’s recommended to seek professional assistance from the QuickBooks support team or a qualified IT professional. They can provide further guidance and solutions tailored to your specific situation.
Read Also : How To Fix QuickBooks Error 941?
IV. Preventive Measures to Avoid QuickBooks Error 0:
To prevent encountering QuickBooks Error 0 in the future, consider implementing the following preventive measures:
A. Keep QuickBooks Updated:
Regularly update QuickBooks to the latest release to ensure you have the latest bug fixes and improvements.
B. Perform Regular Data Backups:
Create regular backups of your QuickBooks company file to avoid data loss in case of any errors or issues.
C. Use Reliable Storage Devices:
Store your QuickBooks company file on reliable storage devices, such as external hard drives or cloud-based storage, to minimize the risk of file corruption.
D. Maintain a Stable Network Connection:
Ensure you have a stable and reliable network connection while working with QuickBooks to prevent any interruption or data corruption.
E. Use Reputable Anti-virus Software:
Install reputable anti-virus software and keep it updated to protect your computer from malware and viruses that can potentially damage QuickBooks files.
Read Also : How To Fix QuickBooks Error 0x41?
V. Frequently Asked Questions (FAQs):
QuickBooks Error 0 can be caused by various factors, including corrupted company files, incomplete installations or updates, network issues, or malware infections.
If you have a recent backup of your QuickBooks company file, you can restore it to recover your data. However, it’s important to troubleshoot and fix the error before restoring the backup.
To prevent QuickBooks Error 0, keep QuickBooks updated, perform regular data backups, use reliable storage devices, maintain a stable network connection, and use reputable anti-virus software.
QuickBooks provides the QuickBooks File Doctor tool, which can help diagnose and repair certain company file issues. However, for more complex data recovery, it’s recommended to seek professional assistance.
Reinstalling QuickBooks can be a solution if the error persists after trying other troubleshooting steps. However, it’s recommended to perform a clean install to ensure all previous files are removed.
Read Also : How To Fix QuickBooks Error 80029C4A?
VI. Conclusion:
QuickBooks Error 0 can be frustrating, but with the right troubleshooting steps, it can be resolved effectively. In this guide, we have provided you with a comprehensive process to fix QuickBooks Error 0, whether you are using QuickBooks Desktop or QuickBooks Online. By following these steps and implementing preventive measures, you can ensure smooth and error-free accounting operations in QuickBooks. If you encounter any difficulties, it’s always advisable to seek QuickBooks professional assistance to get personalized solutions for your specific situation.
