QuickBooks is a popular accounting software used by businesses worldwide. However, like any other software, QuickBooks can encounter errors that disrupt its functionality. One such error is QuickBooks Error 1334. This error typically occurs when there is an issue with a QuickBooks file, preventing the software from installing or updating properly. In this guide, we will walk you through the steps to fix QuickBooks Error 1334 and get your QuickBooks up and running smoothly again.
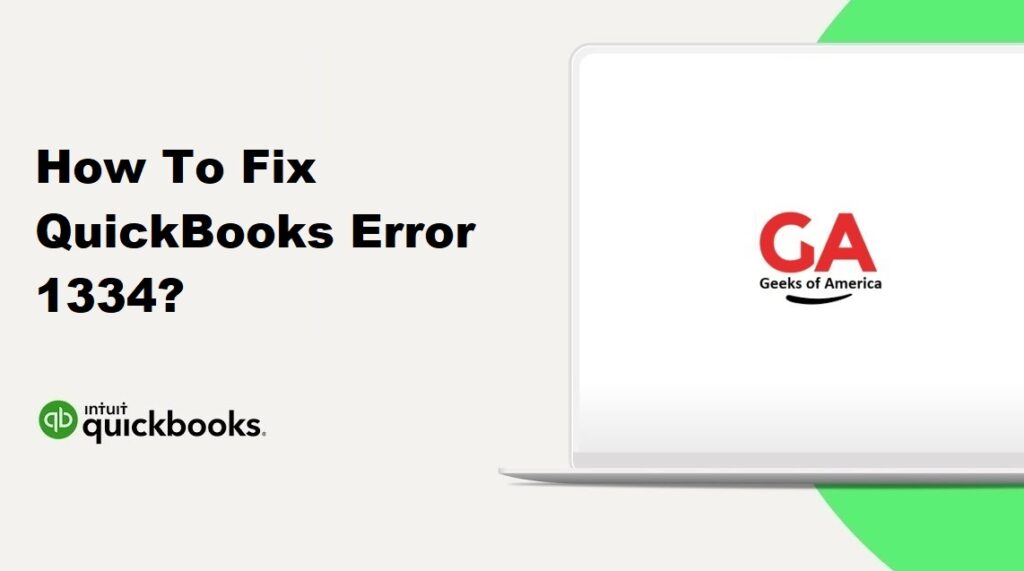
I. Understanding QuickBooks Error 1334:
A. What is QuickBooks Error 1334?
QuickBooks Error 1334 is a common installation error that occurs when you are installing, updating, or repairing QuickBooks. It indicates that there is an issue with a QuickBooks file and the software cannot access or read it correctly.
B. Causes of QuickBooks Error 1334:
- Damaged or corrupt QuickBooks installation files.
- Issues with the CD/DVD drive or the installation source.
- Malware or virus infections that affect QuickBooks files.
- Incomplete or interrupted QuickBooks installation or update.
- Corrupted Windows registry entries related to QuickBooks.
C. Common Symptoms of QuickBooks Error 1334:
- QuickBooks freezes or crashes frequently.
- Error message “Error 1334: The file [filename] cannot be installed” appears on the screen.
- Windows responds slowly to keyboard and mouse input.
- The computer periodically freezes for a few seconds.
Read Also : How To Fix QuickBooks Error 0?
II. Basic Troubleshooting Steps:
A. Step 1: Update QuickBooks to the Latest Release:
- Open QuickBooks and go to the Help menu.
- Select Update QuickBooks.
- Click on Update Now.
- Select Reset Update and then click on Get Updates.
B. Step 2: Run the QuickBooks Install Diagnostic Tool:
- Download and install the QuickBooks Install Diagnostic Tool from the official Intuit website.
- Run the tool and let it scan your system for any installation-related issues.
- Once the scan is complete, restart your computer and check if the error is resolved.
C. Step 3: Repair QuickBooks Installation:
- Close QuickBooks and open the Control Panel on your computer.
- Go to Programs and Features (or Add/Remove Programs).
- Select QuickBooks from the list and click on Uninstall/Change.
- In the QuickBooks Installation window, select Repair, and then click Next.
- Follow the on-screen instructions to complete the repair process.
D. Step 4: Temporarily Disable Antivirus and Firewall Software:
- Open the antivirus or firewall software installed on your computer.
- Disable the software temporarily to check if it is causing the error.
- Install or update QuickBooks and then enable the antivirus or firewall software again.
E. Step 5: Rename the Config.msi Folder:
- Open File Explorer and navigate to the following location: C:\Program Files\Common Files\Intuit\
- Locate the Config.msi folder and right-click on it.
- Select Rename and change the folder name to Config.msi.old.
- Close File Explorer and restart your computer.
- Try installing or updating QuickBooks again to see if the error persists.
Read Also : How To Fix QuickBooks Error (-7 0)?
III. Advanced Troubleshooting Steps:
A. Step 1: Use the QuickBooks Component Repair Tool:
- Download and install the QuickBooks Component Repair Tool from the official Intuit website.
- Run the tool and let it scan your system for any QuickBooks component issues.
- Follow the on-screen instructions to repair the components.
- Restart your computer and check if the error is resolved.
B. Step 2: Perform a Clean Installation of QuickBooks:
- Uninstall QuickBooks from your computer.
- Download the QuickBooks Clean Install Tool from the official Intuit website.
- Run the tool and follow the on-screen instructions to remove any leftover QuickBooks files.
- Restart your computer.
- Reinstall QuickBooks using the installation files or the CD.
- Activate QuickBooks using your product key.
C. Step 3: Check the Source Drive for Errors:
- Press Windows + E to open File Explorer.
- Right-click on the drive where you have saved the QuickBooks installation file.
- Select Properties and go to the Tools tab.
- Click on Check under the Error Checking section.
- Follow the on-screen instructions to scan and fix any errors on the drive.
- Restart your computer and try installing or updating QuickBooks again.
D. Step 4: Create a New Windows User:
- Press Windows + I to open the Settings app.
- Go to Accounts and select Family & Other Users.
- Under Other Users, click on Add someone else to this PC.
- Follow the on-screen instructions to create a new user account.
- Log in to the new user account and try installing or updating QuickBooks.
E. Step 5: Seek Professional Help:
If you have tried all the troubleshooting steps and the error still persists, it’s recommended to seek professional assistance from the QuickBooks support team or a qualified IT professional. They can help you diagnose and resolve the error more effectively.
Read Also : How To Fix QuickBooks Error (-12 0)?
IV. Preventive Measures to Avoid QuickBooks Error 1334:
A. Keep QuickBooks Updated:
Regularly check for updates and install the latest versions of QuickBooks to ensure you have the most stable and bug-free software.
B. Perform Regular Data Backups:
Create backups of your QuickBooks data on a regular basis to protect against any data loss that may occur due to errors or system failures.
C. Use Reputable Antivirus Software:
Install reputable antivirus software on your computer and keep it up to date to protect your system from malware or virus infections that can cause QuickBooks errors.
D. Maintain a Stable Network Connection:
Ensure that you have a stable and reliable network connection while using QuickBooks. Unstable connections can lead to incomplete installations or updates, causing errors.
E. Install QuickBooks on a Compatible Operating System:
Make sure your computer meets the minimum system requirements for running QuickBooks. Installing it on an incompatible operating system can lead to compatibility issues and errors.
Read Also : How To Fix QuickBooks Error 941?
V. Frequently Asked Questions (FAQs):
QuickBooks Error 1334 is usually caused by issues with QuickBooks installation files, such as corruption, missing files, or improper file locations.
You can prevent QuickBooks Error 1334 by keeping your QuickBooks software up to date, performing regular data backups, using reputable antivirus software, and maintaining a stable network connection.
In most cases, QuickBooks Error 1334 does not affect your data. However, it’s always recommended to have backups of your QuickBooks company files to restore them in case of any unexpected errors.
Yes, you can try the basic troubleshooting steps mentioned in this guide to fix QuickBooks Error 1334. However, if the error persists or you are unsure about the steps, it’s advisable to seek professional assistance.
QuickBooks provides the Auto Data Recovery (ADR) feature that can help recover lost or damaged QuickBooks data files. However, it may not specifically address the issues related to QuickBooks Error 1334.
Read Also : How To Fix QuickBooks Error 0x41?
VI. Conclusion:
QuickBooks Error 1334 can be frustrating, but with the right troubleshooting steps, you can resolve it and continue using QuickBooks without any interruptions. This guide has provided you with a comprehensive set of solutions, ranging from basic to advanced troubleshooting steps. By following these steps and implementing preventive measures, you can keep your QuickBooks software running smoothly and avoid future errors. Remember, if you’re unsure or the error persists, don’t hesitate to seek professional assistance to get expert guidance and resolve the issue efficiently.
