QuickBooks is a widely used accounting software that helps businesses manage their financial records efficiently. However, users may encounter errors while using QuickBooks, and one such error is QuickBooks Error 14545. This error code usually occurs when there is an issue with the company file or when the company file is not accessible. It can disrupt your workflow and hinder your ability to manage your finances effectively. In this comprehensive guide, we will explore the causes of QuickBooks Error 14545 and provide step-by-step solutions to fix it. We will also share precautionary measures and additional tips to prevent this error from occurring in the future.
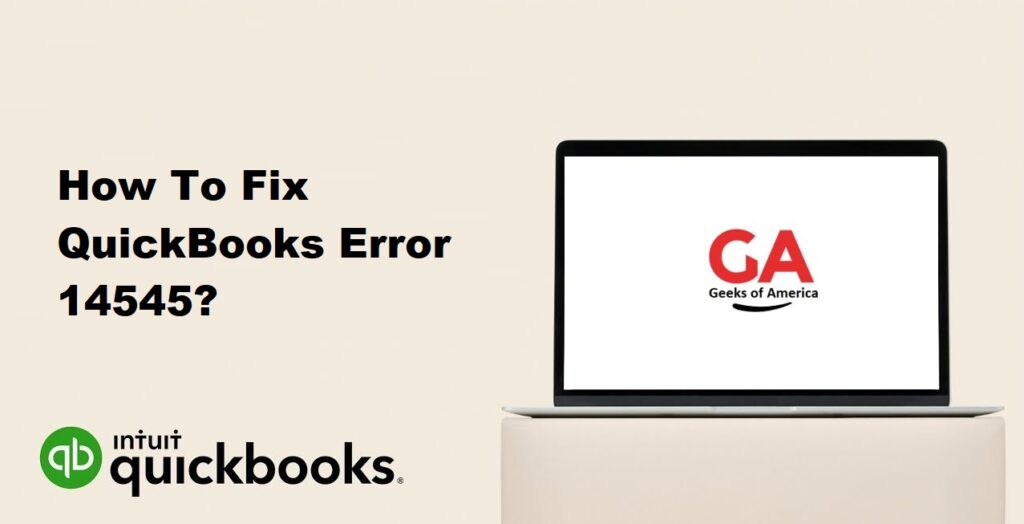
1. Understanding QuickBooks Error 14545:
QuickBooks Error 14545 is an error code that indicates an issue with the company file in QuickBooks. This error typically occurs when the company file is damaged or corrupted, or when QuickBooks is unable to access the company file. It may also appear when the file extension of the company file is incorrect or if the file is located in an inappropriate folder. QuickBooks Error 14545 can prevent you from opening or working with the company file, leading to delays and disruptions in your accounting processes.
Read Also : How To Fix QuickBooks Error 101?
2. Precautionary Measures:
Before diving into the solutions, it is essential to take some precautionary measures to ensure a smooth troubleshooting process. Here are some steps you can follow:
- Backup your company file: Before attempting any troubleshooting steps, make sure to create a backup of your company file. This ensures that your data is safe and can be restored if anything goes wrong during the troubleshooting process.
- Verify the company file location: Check the location of your company file to ensure it is saved in the appropriate folder. It should be saved on your local computer rather than a network or external drive.
- Restart your computer: Sometimes, restarting your computer can resolve temporary issues and clear any glitches that may be causing QuickBooks Error 14545. Restart your computer before proceeding with the troubleshooting steps.
Read Also : How To Fix QuickBooks Error 1003?
3. Solutions to Fix QuickBooks Error 14545:
Now let’s explore some solutions to fix QuickBooks Error 14545:
Solution 1: Rename the company file:
- Close QuickBooks and navigate to the folder where your company file is saved.
- Locate the company file with the file extension “.qbw” (e.g., companyfile.qbw).
- Right-click on the file and select “Rename.”
- Change the file extension to “.qbm” (e.g., companyfile.qbm).
- Save the changes and reopen QuickBooks.
- Open the renamed company file and let QuickBooks rebuild the data.
- Once the process is complete, go to the File menu and select “Utilities.”
- Choose “Verify Data” to check for any data integrity issues.
- If any issues are detected, follow the on-screen instructions to resolve them.
Solution 2: Use the QuickBooks File Doctor tool:
- Download and install the QuickBooks File Doctor tool from the official Intuit website.
- Launch the File Doctor tool and select the company file that is experiencing the error.
- Follow the on-screen instructions to allow the tool to scan and diagnose the company file.
- If any errors are detected, the tool will attempt to repair them automatically.
- Once the repair process is complete, open QuickBooks and check if the error is resolved.
Solution 3: Restore a backup of the company file:
- If you have a recent backup of your company file, restore it to a different location on your computer.
- Open QuickBooks and navigate to the restored company file.
- Go to the File menu and select “Open or Restore Company.”
- Choose “Open a company file” and click “Next.”
- Browse to the location where you restored the backup and select the company file.
- Follow the on-screen instructions to complete the restoration process.
- Verify if the error is resolved by working with the restored company file.
Solution 4: Run the QuickBooks Install Diagnostic Tool:
- Download and install the QuickBooks Install Diagnostic Tool from the official Intuit website.
- Run the tool and wait for it to complete the diagnosis of your QuickBooks installation.
- The tool will automatically detect and repair any issues with your QuickBooks installation files.
- Restart your computer and open QuickBooks to see if the error is resolved.
Read Also : How To Fix QuickBooks Error (-6177 0)?
4. Additional Tips to Prevent QuickBooks Error 14545:
To avoid encountering QuickBooks Error 14545 in the future, consider implementing the following tips:
- Keep QuickBooks and your operating system up to date: Regularly update QuickBooks and your operating system to ensure you have the latest bug fixes and security patches.
- Perform regular data backups: Create backups of your company file on a regular basis to ensure you have a recent copy of your data in case of any issues or data loss.
- Store the company file in a secure location: Save your company file in a secure and easily accessible location on your local computer. Avoid storing it on a network or external drive.
- Use a reliable antivirus program: Install and maintain a reputable antivirus program on your computer to protect your system from malware and other security threats that could potentially damage your company file.
Read Also : How To Fix QuickBooks Error (-12 0)?
5. Frequently Asked Questions (FAQs):
A1: QuickBooks Error 14545 can be caused by several factors, including a damaged or corrupted company file, incorrect file extension, inappropriate file location, or issues with QuickBooks installation files.
A2: While using external tools like the QuickBooks File Doctor can be helpful, you can try renaming the company file, restoring a backup, or running the QuickBooks Install Diagnostic Tool to fix the error without relying on additional tools.
A3: It is recommended to create backups of your company file on a regular basis, ideally daily or weekly, depending on the frequency of your financial transactions and data updates.
Read Also : How To Fix QuickBooks Error C=94?
6. Conclusion:
QuickBooks Error 14545 can be resolved by following the solutions provided in this guide. It is crucial to rename the company file, use the QuickBooks File Doctor tool, restore a backup, or run the QuickBooks Install Diagnostic Tool to fix the error. By implementing the precautionary measures and additional tips mentioned here, you can prevent QuickBooks Error 14545 from occurring in the future and ensure smooth financial management for your business.
