QuickBooks is a popular accounting software that is widely used by businesses of all sizes. However, like any software, QuickBooks is not immune to errors and issues. One of the errors that QuickBooks users may encounter is Error 15227.
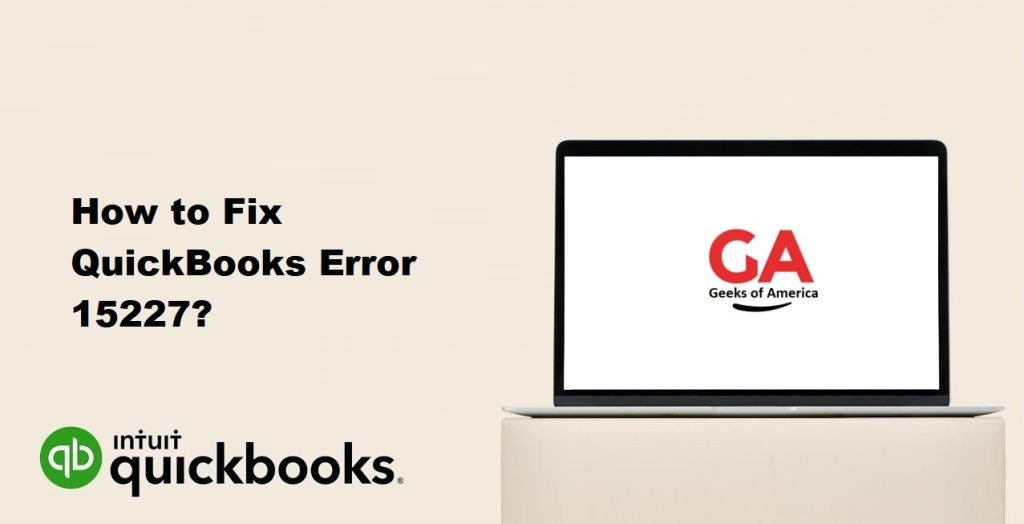
QuickBooks Error 15227 is a common error that occurs when there is a problem with the Windows registry or a damaged QuickBooks installation. This error can cause QuickBooks to crash or freeze, making it difficult to access your financial data. In this guide, we will discuss what causes QuickBooks Error 15227 and how to fix it.
What Causes QuickBooks Error 15227?
QuickBooks Error 15227 is typically caused by one of the following:
- Damaged or Corrupt QuickBooks installation: If your QuickBooks installation is damaged or corrupt, it can cause Error 15227.
- Windows Registry issues: Registry issues in Windows can also cause QuickBooks Error 15227.
- Malware or Virus Infection: Malware or virus infections can cause various errors in QuickBooks, including Error 15227.
- Incomplete or corrupt downloads: If the QuickBooks installation file is not downloaded completely or is corrupted, it can cause Error 15227.
- Network Issues: Network issues, such as weak signals or disconnection, can interrupt the QuickBooks software while updating the payroll software.
Now that we understand what causes QuickBooks Error 15227, let’s discuss how to fix it.
Read Also : How To Speed Up QuickBooks Desktop To Improve Performance?
How to Fix QuickBooks Error 15227?
There are several methods to fix QuickBooks Error 15227. We will discuss each of them in detail below.
Method 1: Install the Latest QuickBooks Update
The first method to fix QuickBooks Error 15227 is to install the latest QuickBooks update. Updating QuickBooks to the latest version can fix any known issues with the software, including Error 15227.
Here’s how to update QuickBooks to the latest version:
- Open QuickBooks and go to the Help menu.
- Select Update QuickBooks Desktop.
- In the Update QuickBooks Desktop window, click on the Update Now tab.
- Select the updates you want to download and click on the Get Updates button.
- Once the download is complete, restart QuickBooks to install the updates.
Method 2: Perform a Clean Install of QuickBooks
If updating QuickBooks to the latest version does not fix Error 15227, you can try performing a clean install of QuickBooks. A clean install involves uninstalling QuickBooks and then reinstalling it.
Here’s how to perform a clean install of QuickBooks:
- Create a backup of your QuickBooks data file.
- Uninstall QuickBooks from your computer.
- Rename the QuickBooks installation folders.
- Reinstall QuickBooks using the installation disk or the downloaded installation file.
- Restore the backup of your QuickBooks data file.
Method 3: Repair QuickBooks Desktop
If QuickBooks Error 15227 persists after updating QuickBooks and performing a clean install, you can try repairing QuickBooks Desktop. QuickBooks Desktop has a built-in tool called the QuickBooks Install Diagnostic Tool, which can repair common issues with the software.
Here’s how to repair QuickBooks Desktop using the QuickBooks Install Diagnostic Tool:
- Download the QuickBooks Install Diagnostic Tool from the official Intuit website.
- Close all programs and run the QuickBooks Install Diagnostic Tool.
- Follow the on-screen prompts to install and run the tool.
- Once the repair is complete, restart your computer.
Read Also : How To Use The Automated Password Reset Tool For QuickBooks Desktop?
Method 4: Check for Malware or Virus Infections
QuickBooks Error 15227 can also be caused by malware or virus infections. If you suspect that your computer is infected, you should run a malware scan using your antivirus software.
Here’s how to run a malware scan using Windows Defender:
- Open Windows Defender by clicking on the Windows Start menu and typing “Windows Security”.
- Click on Virus & threat protection.
- Click on Scan options.
- Select Full scan and click on Scan now.
- Windows Defender will scan your computer for malware and viruses.
If Windows Defender detects any malware or viruses, follow the on-screen instructions to remove them.
Method 5: Disable Windows Firewall and Antivirus Software
Sometimes, the Windows Firewall or antivirus software can interfere with QuickBooks software, causing Error 15227. To fix this issue, you can temporarily disable the Windows Firewall and antivirus software and check if the error is resolved.
Here’s how to disable the Windows Firewall:
- Open Control Panel.
- Click on System and Security.
- Click on Windows Defender Firewall.
- Click on Turn Windows Defender Firewall on or off.
- Select Turn off Windows Defender Firewall (not recommended) for both private and public networks.
- Click on OK.
Here’s how to disable antivirus software:
- Locate the antivirus software icon in the system tray.
- Right-click on the icon and select Disable or Turn Off.
- Select the duration for which you want to disable the antivirus software and click on OK.
Note: Disabling the Windows Firewall and antivirus software can leave your computer vulnerable to attacks. Make sure to enable them after you have resolved the error.
Method 6: Use the Registry Editor
If none of the above methods work, you can try using the Registry Editor to fix QuickBooks Error 15227. The Registry Editor is a powerful tool that allows you to make changes to the Windows registry. However, making incorrect changes to the registry can cause serious issues with your computer. Make sure to create a backup of your registry before making any changes.
Here’s how to use the Registry Editor:
- Open the Run dialog box by pressing Windows + R.
- Type “regedit” in the Run dialog box and press Enter.
- In the Registry Editor, navigate to HKEY_CURRENT_USER\Software\Microsoft\Windows\CurrentVersion\Internet Settings.
- Right-click on the Internet Settings folder and select Export.
- Name the backup file and select a location to save it.
- Click on Save.
- Close the Registry Editor.
- Open QuickBooks and try updating again.
If QuickBooks Error 15227 persists, you can restore the registry backup file you created earlier.
Read Also : How To Fix Most Common Errors In QuickBooks Pro?
Here’s how to restore the registry backup:
- Open the Registry Editor.
- Click on File and select Import.
- Navigate to the backup file you created and select it.
- Click on Open.
- Follow the on-screen instructions to restore the backup.
Conclusion
QuickBooks Error 15227 can be frustrating, but it is not a critical error. By following the methods outlined in this guide, you can fix the error and get back to using QuickBooks. Remember to create backups of your QuickBooks data and the Windows registry before making any changes.
If the error persists, you may need to seek professional assistance. QuickBooks support is available through Intuit, the software’s developer, as well as through third-party providers. A qualified support technician can help you diagnose and resolve the issue and provide advice on how to prevent it from occurring in the future.
By taking the necessary precautions and keeping your software updated, you can minimize the risk of encountering errors like QuickBooks Error 15227 and keep your financial data safe and secure.
