QuickBooks Error 4120 is an error code that typically occurs when there is an issue with the QuickBooks software or the company file. This error can prevent you from opening or working with your QuickBooks data.
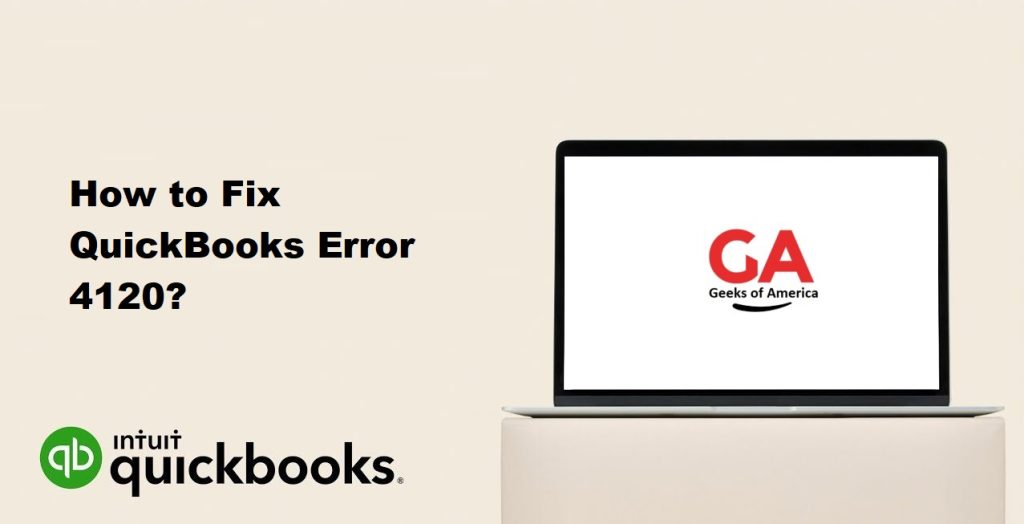
What Causes QuickBooks Error Code 4120?:
QuickBooks Error Code 4120 can occur due to various reasons. Some common causes of this error include:
- QuickBooks software installation issues: If there are problems with the installation of QuickBooks software or if the installation files are corrupt, it can result in Error Code 4120.
- Corrupted or damaged company file: If the QuickBooks company file (.qbw) is corrupted or damaged, it can lead to error 4120. This can happen due to unexpected system shutdowns, power outages, network issues, or other factors.
- Incomplete or failed QuickBooks update: If a QuickBooks update is interrupted or fails to install correctly, it can cause Error Code 4120.
- Conflicts with third-party applications or security software: Certain third-party applications or security software installed on your computer can conflict with QuickBooks and trigger the error.
- Incorrect or outdated Windows system files: Issues with Windows system files, such as DLL files, can also cause QuickBooks Error 4120.
- Network issues: If QuickBooks is being used in a multi-user environment over a network, network connectivity problems or issues with network configurations can result in error 4120.
- User account issues: Problems with the Windows user account permissions or settings can lead to this error.
It’s important to note that these are just some of the common causes of QuickBooks Error Code 4120. The specific cause may vary depending on your system and circumstances.
Read Also : How To Fix QuickBooks Backup Error 2277?
How To Resolve QuickBooks Error 4120:
Step 1: Update QuickBooks
Make sure you have the latest updates for QuickBooks. Here’s how to update the software:
- Open QuickBooks and go to the Help menu.
- Select “Update QuickBooks Desktop.”
- Click on the “Update Now” tab.
- Check the “Reset Update” box to clear the previous update downloads.
- Click on “Get Updates” to start the download process.
- Once the update is complete, restart QuickBooks and check if the error persists.
Step 2: Run QuickBooks File Doctor
QuickBooks File Doctor is a built-in tool that can automatically diagnose and repair common QuickBooks errors, including Error 4120. Follow these steps to run the tool:
- Close QuickBooks if it’s open.
- Download and install the QuickBooks File Doctor from the official Intuit website.
- Launch the QuickBooks File Doctor application.
- Select your company file from the drop-down list or browse to locate it.
- Choose the “Check your file” option and click on “Continue.”
- Enter your QuickBooks admin password and click on “Next.”
- The tool will scan and repair any issues with your company file. It may take some time to complete the process.
- Once the repair is finished, open QuickBooks and check if the error is resolved.
Step 3: Disable Security Software Temporarily
Sometimes, security software or antivirus programs can interfere with QuickBooks operations, leading to error 4120. Temporarily disable your security software and check if the error persists. If the error goes away, you may need to add QuickBooks to the exception list or contact the security software vendor for further assistance.
Read Also : How To Fix QuickBooks Error QBW32.exe?
Step 4: Repair QuickBooks Installation
If the above steps didn’t resolve the error, you can try repairing your QuickBooks installation. Here’s how:
- Close QuickBooks and open the Control Panel on your computer.
- Go to “Programs” or “Programs and Features.”
- Find QuickBooks in the list of installed programs and select it.
- Click on the “Uninstall/Change” button.
- In the QuickBooks Installation window, select the “Repair” option.
- Follow the on-screen instructions to complete the repair process.
- Restart your computer after the repair is finished.
- Open QuickBooks and check if the error is resolved.
Step 5: Create a New Windows User
Creating a new Windows user can help identify if the error is specific to your user account. Follow these steps to create a new Windows user:
- Press the Windows key + R on your keyboard to open the Run dialog box.
- Type “Control Panel” and hit Enter.
- In the Control Panel, select “User Accounts” or “User Accounts and Family Safety.”
- Click on “User Accounts” or “Add or remove user accounts.”
- Select “Add a new user” or “Create a new account.”
- Follow the on-screen instructions to create a new user account with administrative privileges.
- Log out of your current user account and log in with the newly created user account.
- Open QuickBooks and check if the error still occurs. If it doesn’t, it suggests a problem with your original user account.
If none of these steps resolve QuickBooks Error 4120, it’s recommended to reach out to QuickBooks support or consult a qualified IT professional for further assistance. They can provide more advanced troubleshooting steps or help you repair your QuickBooks installation.
Read Also : How To Fix Most Common QuickBooks Enterprise Errors?
Additionally, here are a few general tips to keep in mind while troubleshooting QuickBooks errors:
- Make sure your computer meets the system requirements for running QuickBooks.
- Ensure that your company file is not stored on a network drive or external storage device. Move it to a local drive if necessary.
- Regularly back up your company file to prevent data loss in case of any errors or issues.
- Keep your QuickBooks software and other related applications up to date.
- Run regular antivirus scans to ensure your system is free from malware or viruses.
- Consider running QuickBooks in compatibility mode if you are using an older version of Windows.
Remember, if you are not comfortable troubleshooting the error on your own, it’s always a good idea to seek assistance from QuickBooks support or a qualified IT professional.
