QuickBooks Point of Sale is a powerful tool for managing sales, inventory, and customer data for businesses of all sizes. However, users may encounter errors while using the software, and one of the most common errors is QuickBooks POS Error 100060. This error usually occurs when the user is trying to open QuickBooks POS or when they are trying to start a new store exchange. In this guide, we will discuss the causes of QuickBooks POS Error 100060 and provide a step-by-step guide to fix it.
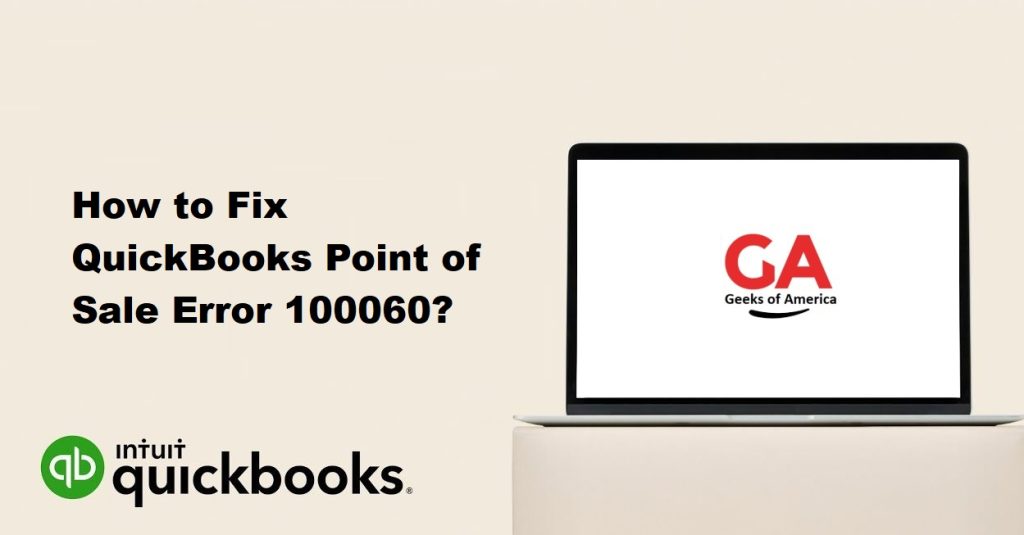
Causes of QuickBooks POS Error 100060:
Before we start fixing QuickBooks POS Error 100060, it is essential to understand the reasons why this error occurs. The following are the most common causes of this error:
- Damaged Point of Sale company data files
- Damaged Point of Sale installation files
- Missing or damaged Microsoft .NET Framework
- Outdated or corrupted Windows Operating System
- Improper installation of Point of Sale
- Firewall or antivirus blocking QuickBooks POS from functioning properly
Now that we understand the causes of QuickBooks POS Error 100060 let’s move on to the steps to fix it.
Read Also : How To Fix QuickBooks Point Of Sale Error 175305?
Step 1: Update QuickBooks Point of Sale to the Latest Version
If you are encountering QuickBooks POS Error 100060, the first thing you should do is update your QuickBooks Point of Sale to the latest version. Intuit, the company behind QuickBooks, regularly releases updates that fix bugs and issues with the software. Here are the steps to update QuickBooks Point of Sale:
- Open QuickBooks Point of Sale on your computer.
- Click on the Help menu and select Software Updates.
- If an update is available, follow the on-screen instructions to download and install the update.
Step 2: Rename the QBPOS Shell Folder
If updating QuickBooks Point of Sale does not fix the issue, the next step is to rename the QBPOS Shell folder. Here are the steps to rename the QBPOS Shell folder:
- Close QuickBooks Point of Sale on your computer.
- Press the Windows + E keys on your keyboard to open File Explorer.
- Navigate to the following location:
C:\Program Data\Intuit\QuickBooks Point of Sale XX (XX represents the version of your QuickBooks Point of Sale)
- Right-click on the QBPOS Shell folder and select Rename.
- Rename the folder to something like “QBPOS Shell OLD.”
- Restart your computer and try opening QuickBooks Point of Sale again.
Step 3: Repair Microsoft .NET Framework
If renaming the QBPOS Shell folder does not fix QuickBooks POS Error 100060, the next step is to repair the Microsoft .NET Framework. Here are the steps to repair the Microsoft .NET Framework:
- Press the Windows + R keys on your keyboard to open the Run dialog box.
- Type “appwiz.cpl” and press Enter to open the Programs and Features window.
- Scroll down and find Microsoft .NET Framework in the list of installed programs.
- Right-click on Microsoft .NET Framework and select Change.
- Follow the on-screen instructions to repair Microsoft .NET Framework.
- Restart your computer and try opening QuickBooks Point of Sale again.
Read Also : How To Recover Lost QuickBooks Data Files From Hard Drive?
Step 4: Reinstall QuickBooks Point of Sale
If repairing the Microsoft .NET Framework does not fix QuickBooks POS Error 100060, the next step is to reinstall QuickBooks Point of Sale. Here are the steps to reinstall QuickBooks Point of Sale:
- Close QuickBooks Point of Sale on your computer.
- Press the Windows + R keys on your keyboard to open the Run dialog box.
- Type “appwiz.cpl” and press Enter to open the Programs and Features window.
- Find QuickBooks Point of Sale in the list of installed programs and click on it.
- Click on Uninstall and follow the on-screen instructions to uninstall QuickBooks Point of Sale.
- Download the latest version of QuickBooks Point of Sale from the official Intuit website.
- Install QuickBooks Point of Sale following the on-screen instructions.
- Restart your computer and try opening QuickBooks Point of Sale again.
Step 5: Disable Firewall or Antivirus
If none of the above steps fix QuickBooks POS Error 100060, the next step is to disable your firewall or antivirus temporarily. Sometimes, your firewall or antivirus may be blocking QuickBooks Point of Sale from functioning correctly. Here are the steps to disable your firewall or antivirus:
- Press the Windows + R keys on your keyboard to open the Run dialog box.
- Type “control” and press Enter to open the Control Panel.
- Click on System and Security.
- Click on Windows Defender Firewall or your antivirus program.
- Click on Turn Windows Defender Firewall on or off or Turn off antivirus.
- Select Turn off Windows Defender Firewall or Turn off antivirus.
- Restart your computer and try opening QuickBooks Point of Sale again.
Read Also : How to Recover Deleted QuickBooks Data Files?
Step 6: Contact QuickBooks Support
If none of the above steps fix QuickBooks POS Error 100060, the issue may be more complicated and require assistance from QuickBooks Support. You can contact QuickBooks Support by following these steps:
- Open QuickBooks Point of Sale on your computer.
- Click on the Help menu and select QuickBooks Point of Sale Help.
- Click on Contact Us.
- Follow the on-screen instructions to contact QuickBooks Support.
Conclusion
In conclusion, QuickBooks POS Error 100060 can be frustrating and disrupt your workflow. However, by following the above steps, you can fix the error and get back to using QuickBooks Point of Sale. It is essential to keep your QuickBooks Point of Sale updated and to regularly perform maintenance to prevent errors from occurring.
