Creating credit notes is an essential aspect of managing financial transactions in businesses. Xero, a popular cloud-based accounting software, offers powerful features to streamline credit note creation and management. In this guide, we will walk you through a step-by-step process on how to create credit notes in Xero. By following these instructions, you’ll be able to efficiently handle returns, refunds, and adjustments, ensuring accurate financial records and maintaining healthy customer relationships.
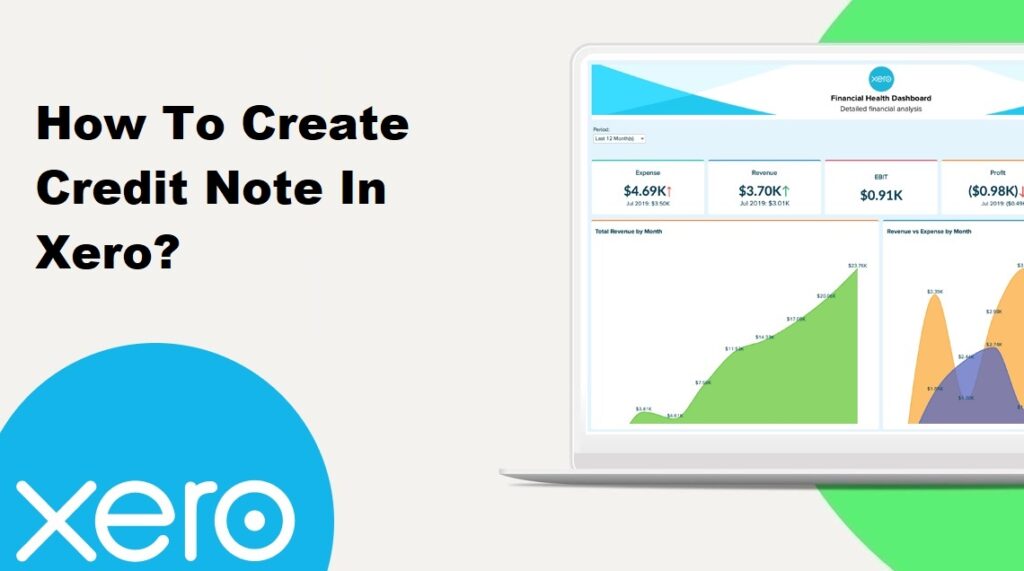
1. Understanding Credit Notes
1.1 What is a Credit Note?
A credit note, also known as a credit memo or credit memorandum, is a financial document used to record and communicate a reduction in the amount owed by a customer to a business. It serves as evidence of a credit transaction, indicating that the customer’s account has been credited for a specific amount.
Credit notes are typically issued in situations such as returns, refunds, or adjustments to previously issued invoices. When goods are returned, services are canceled, or errors are identified in the original invoice, a credit note is issued to reduce the customer’s outstanding balance or provide a refund.
1.2 Why are Credit Notes Important?
Credit notes play a crucial role in maintaining accurate financial records and fostering good customer relationships. They serve the following purposes:
- a) Adjustment of Balances: Credit notes help rectify errors or discrepancies in invoicing by reducing the customer’s outstanding balance. This ensures that the customer is not charged for incorrect or undesired items or services.
- b) Customer Satisfaction: Issuing a credit note promptly and accurately demonstrates excellent customer service. It shows that you value customer concerns, are committed to resolving issues, and are willing to provide refunds or credit where necessary.
- c) Legal Compliance: Credit notes help businesses comply with accounting and tax regulations. They provide a transparent audit trail, ensuring accurate reporting of revenue, expenses, and tax liabilities.
- d) Financial Accuracy: By recording credit notes, businesses maintain accurate financial records, which are crucial for budgeting, forecasting, and financial analysis. They allow for a clear picture of sales, returns, and adjustments, facilitating effective decision-making.
1.3 How Xero Simplifies Credit Note Management:
Xero simplifies credit note management through its intuitive and user-friendly interface, providing the following benefits:
- a) Seamless Integration: Xero integrates credit notes seamlessly into its accounting system. Credit notes are automatically linked to the corresponding customer and invoice, streamlining the reconciliation process and maintaining accurate financial records.
- b) Template Customization: Xero allows businesses to customize credit note templates to match their branding and communication style. This personalization enhances professionalism and consistency when sending credit notes to customers.
- c) Efficient Workflow: Xero provides a step-by-step workflow for creating credit notes, ensuring that all necessary information is captured accurately. The system guides users through each stage, reducing the risk of errors and facilitating a smooth credit note creation process.
- d) Integration with Invoicing: Xero enables seamless integration between invoices and credit notes. Users can easily apply credit notes to specific invoices, reducing the invoice balance accordingly. This integration ensures accurate tracking of outstanding balances and streamlined accounting processes.
- e) Reporting and Analytics: Xero offers robust reporting and analytics features, allowing businesses to generate reports on credit note transactions, analyze trends, and gain insights into customer behavior. These insights can inform business strategies and help optimize financial operations.
Xero’s comprehensive tools and features empower businesses to manage credit notes efficiently, maintain financial accuracy, and deliver excellent customer service.
Read Also : What Is Xero & How To Uses?
2. Preparing to Create a Credit Note
2.1 Accessing Xero:
To create a credit note in Xero, follow these steps to access your Xero account:
- a) Launch your preferred web browser.
- b) Visit the Xero website at www.xero.com.
- c) Click on the “Login” button to access the Xero login page.
- d) Enter your login credentials (email address and password) and click “Login.”
- e) After successful authentication, you will be directed to your Xero dashboard.
2.2 Gathering Required Information:
Before creating a credit note, ensure that you have the necessary information readily available. Gather the following details:
- a) Customer Information: Identify the customer for whom the credit note will be created. Make sure you have the customer’s name, contact details, and unique identifier (such as their customer ID or account number).
- b) Invoice Details: Determine the specific invoice or invoices that require a credit note. Note down the invoice number(s), date(s), and the amounts to be credited. If applicable, identify the line items or quantities that need adjustment or refund.
- c) Credit Reason: Clearly define the reason for issuing the credit note, such as a return, refund, or adjustment. Having a detailed description will help both your internal records and communication with the customer.
- d) Tax Considerations: Consider the tax implications of the credit note. Determine if any applicable sales tax or VAT needs to be adjusted or refunded along with the credit note amount.
2.3 Reviewing Existing Invoices and Credit Notes:
Before creating a new credit note, it’s important to review any existing invoices and credit notes to ensure accuracy and avoid duplicate entries. Perform the following checks:
- a) Invoices: Review your existing invoices to confirm that the invoice(s) requiring a credit note have been correctly recorded. Verify the amounts, line items, and customer details.
- b) Credit Notes: Check if there are any existing credit notes for the customer or invoices in question. Make sure they have been appropriately applied and recorded.
- c) Internal Records: Cross-reference your internal records, such as sales receipts, return authorizations, or customer communication, to validate the need for a credit note. This step helps maintain consistency and avoid errors in the credit note creation process.
By gathering the necessary information and reviewing existing invoices and credit notes, you can ensure accuracy and efficiency when creating credit notes in Xero.
Read Also : How To Convert From Xero To Quickbooks Online?
3. Creating a Credit Note in Xero
3.1 Step 1: Accessing the Invoices Dashboard:
After logging in to your Xero account and reaching the dashboard, follow these steps to access the Invoices dashboard:
- a) From the main dashboard, locate and click on the “Sales” tab in the top navigation menu.
- b) In the dropdown menu, click on “Invoices.” This will take you to the Invoices dashboard, where you can view and manage your invoices.
3.2 Step 2: Locating the Invoice to Credit:
Once you’re on the Invoices dashboard, locate the specific invoice that needs a credit note by following these instructions:
- a) Use the search bar at the top of the Invoices dashboard to search for the invoice by entering the invoice number, customer name, or any relevant details.
- b) Alternatively, you can scroll through the list of invoices to find the one you need. You can sort the list by date, invoice number, or customer name for easier navigation.
3.3 Step 3: Initiating the Credit Note Creation:
Once you’ve located the invoice requiring a credit note, initiate the credit note creation process with these steps:
a) Click on the invoice to open its details page.
b) On the top right corner of the invoice details page, click on the “Credit Note” button. This will start the process of creating a credit note for that particular invoice.
3.4 Step 4: Selecting the Credit Reason:
In the credit note creation window, select the appropriate credit reason by following these instructions:
- a) In the “Reason” field, choose the reason for the credit note from the available options, such as “Return,” “Refund,” or “Adjustment.” If necessary, you can also enter a custom reason by selecting the “Other” option.
- b) Provide any additional details or notes in the “Note” field if required. This can help clarify the reason for the credit note.
3.5 Step 5: Adding Line Items and Quantities:
In this step, you’ll add line items and adjust quantities as needed for the credit note:
- a) Review the line items listed in the credit note creation window. These will initially match the line items from the original invoice.
- b) If adjustments are required, modify the line items by changing quantities or removing unnecessary items. You can also add new line items if necessary, ensuring the credit note accurately reflects the adjustments or refunds.
3.6 Step 6: Entering Additional Details:
Enter any additional information required for the credit note creation:
- a) Verify the credit note date, which is typically the current date. You can modify it if needed, depending on the specific circumstances.
- b) Check the credit note number assigned by Xero. If required, you can edit this number by clicking on the pencil icon next to it.
3.7 Step 7: Previewing and Saving the Credit Note:
Before finalizing the credit note, preview it to ensure accuracy:
- a) Click on the “Preview” button to review the credit note and confirm that all details, line items, and quantities are correct.
- b) Once you have verified the information, click on the “Save” button to create and save the credit note in Xero.
You have successfully created a credit note in Xero for the selected invoice. The credit note will now be available for further management, including applying it to invoices or issuing refunds to customers.
Read Also : What Is Wave Accounting & How To Uses?
4. Managing Credit Notes in Xero
4.1 Modifying and Deleting Credit Notes:
In Xero, you can easily modify or delete credit notes when necessary. Follow these steps to manage credit notes effectively:
- a) Access the Invoices dashboard by clicking on the “Sales” tab and selecting “Invoices.”
- b) Locate the credit note you wish to modify or delete. You can use the search bar or scroll through the list of credit notes.
- c) Click on the credit note to open its details page.
- d) To modify the credit note, make the necessary changes to the line items, quantities, or any other details. Once you’re done, click “Save” to update the credit note.
- e) To delete the credit note, click on the “Options” button (represented by three dots) in the top right corner of the credit note details page. From the dropdown menu, select “Delete.” Confirm the deletion when prompted.
Note: Deleting a credit note will permanently remove it from Xero, and the associated information will be lost. Exercise caution when deleting credit notes.
4.2 Applying Credit Notes to Invoices:
Applying credit notes to invoices allows you to reduce the invoice balance using the credit amount. Here’s how you can apply credit notes to invoices:
- a) Access the Invoices dashboard by clicking on the “Sales” tab and selecting “Invoices.”
- b) Locate the invoice to which you want to apply the credit note.
- c) Open the invoice details page by clicking on the invoice.
- d) In the invoice details page, scroll down to the “Payments and credits” section.
- e) Click on the “Apply credit note” button.
- f) From the dropdown menu, select the credit note you want to apply.
- g) Xero will automatically apply the credit note amount to the invoice. Verify the adjusted invoice balance and click “Save” to record the changes.
4.3 Refunding Customers Using Credit Notes:
You can use credit notes to provide refunds to customers. Here’s how to refund customers using credit notes in Xero:
- a) Create a credit note for the appropriate customer and specify the reason for the refund (following the steps mentioned earlier in this guide).
- b) Once the credit note is created and saved, you can proceed with the refund process.
- c) Access the Invoices dashboard by clicking on the “Sales” tab and selecting “Invoices.”
- d) Locate the credit note you want to use for the refund.
- e) Open the credit note details page by clicking on the credit note.
- f) In the credit note details page, click on the “Options” button (three dots) in the top right corner.
- g) From the dropdown menu, select “Create refund.”
- h) Xero will guide you through the refund process, allowing you to specify the refund amount and the method of refund (such as a bank transfer or check).
- i) Follow the prompts and provide any necessary information to complete the refund process.
- j) Once the refund is processed, Xero will record the refund transaction and update the customer’s balance accordingly.
By effectively managing credit notes in Xero, you can modify or delete them as needed, apply them to invoices to reduce balances, and use them for customer refunds, ensuring accurate financial records and maintaining healthy customer relationships.
Read Also : What Is SAP Business One & How To Uses?
5. Reporting and Analytics
5.1 Tracking Credit Note Transactions:
In Xero, you can easily track credit note transactions to maintain accurate financial records. Here are the steps to track credit note transactions:
- a) Access the “Accounting” tab in the top navigation menu and select “Reports.”
- b) In the Reports dashboard, you’ll find various report categories. Select the relevant category, such as “Sales” or “Accounts Receivable,” depending on the information you want to track.
- c) Choose a specific report within the selected category that includes credit note information. For example, you can use the “Sales by Customer Summary” report or the “Accounts Receivable Aging” report.
- d) Customize the report parameters to include credit notes. You can filter by specific date ranges, customers, or credit note types.
- e) Run the report to generate the desired information. Review the report to track credit note transactions, including details such as credit note amounts, customer names, dates, and related invoices.
5.2 Analyzing Credit Note Data:
Analyzing credit note data can provide valuable insights into customer behavior, trends, and financial performance. Here’s how you can analyze credit note data in Xero:
- a) Access the “Accounting” tab in the top navigation menu and select “Reports.”
- b) Choose a relevant report category, such as “Sales” or “Accounts Receivable.”
- c) Select a report that provides insights into credit note data, such as the “Sales by Customer Detail” report or the “Accounts Receivable Aging” report.
- d) Customize the report parameters to include credit note information. You can filter by date ranges, customers, credit note types, or other relevant criteria.
- e) Run the report to generate the data.
- f) Review and analyze the report to gain insights into credit note trends. Consider factors such as the frequency of credit notes, common reasons for credit notes, customer patterns, and their impact on revenue and cash flow.
- g) Use the insights gained to inform business decisions, improve processes, identify areas for improvement, or enhance customer satisfaction.
Analyzing credit note data helps businesses understand their financial performance, identify potential issues or opportunities, and make informed decisions. By leveraging the reporting and analytics capabilities in Xero, you can gain valuable insights from credit note transactions.
Read Also : What Is Quicken & How To Uses?
6. Troubleshooting and Best Practices
6.1 Common Issues and Their Solutions:
When working with credit notes in Xero, you may encounter some common issues. Here are a few examples and their solutions:
- a) Issue: Unable to locate a specific credit note. Solution: Double-check the search criteria and ensure you are using the correct filters, such as the customer name, invoice number, or credit note date. If necessary, expand the search parameters or review the credit note creation process to ensure it was saved correctly.
- b) Issue: Error in applying a credit note to an invoice. Solution: Verify that the credit note and invoice are both in Xero and have the correct details. Ensure that the credit note is for the same customer and the credit note amount matches the invoice balance. If the issue persists, review the credit note and invoice for any discrepancies or seek assistance from Xero support.
- c) Issue: Incorrect credit note amounts or line items. Solution: Review the credit note creation process and double-check the line items, quantities, and amounts entered. Ensure that any adjustments or refunds are accurately reflected in the credit note. If necessary, edit the credit note to correct any errors or discrepancies.
- d) Issue: Duplicate credit notes. Solution: Check your credit note records and verify if the credit note has been created and saved more than once. If duplicate credit notes exist, delete the duplicates to avoid confusion and maintain accurate records.
If you encounter any other issues while working with credit notes in Xero, refer to Xero’s official documentation or contact their support for further assistance.
6.2 Best Practices for Efficient Credit Note Management:
To ensure efficient credit note management in Xero, consider the following best practices:
- a) Accurate and Timely Record-keeping: Record credit notes promptly and accurately to maintain up-to-date financial records. This includes capturing all necessary details, such as customer information, invoice numbers, credit reasons, and line items.
- b) Clear Communication with Customers: Clearly communicate credit note details to customers, including the reason for the credit and any adjustments made. Provide accurate and concise explanations to avoid confusion and foster positive customer relationships.
- c) Regular Reconciliation: Regularly reconcile credit notes with invoices and customer accounts to ensure accuracy. This helps identify discrepancies, outstanding credit amounts, or unresolved issues promptly.
- d) Consistent Documentation: Maintain consistent documentation practices for credit notes, including naming conventions, numbering, and file organization. This helps with easy retrieval, reference, and audit trail purposes.
- e) Regular Reporting and Analysis: Generate and review reports on credit note transactions periodically. Analyze credit note data to identify trends, patterns, and potential areas for improvement in your business operations.
- f) Training and Familiarization: Ensure that relevant staff members are trained on credit note processes in Xero. Familiarize yourself with the features, functionalities, and updates in Xero to make the most of its credit note management capabilities.
By following these best practices, you can streamline credit note management, improve efficiency, and maintain accurate financial records in Xero.
Read Also : What Is Sage & How To Uses?
7. Conclusion:
Creating credit notes accurately and efficiently is vital for maintaining financial integrity within a business. With Xero’s user-friendly interface and robust features, generating credit notes becomes a streamlined process. By following the step-by-step instructions in this guide, you can confidently create credit notes in Xero, ensuring accurate records and effective customer communication. Harness the power of Xero to enhance your credit note management and elevate your business’s financial operations.
