QuickBooks is a powerful accounting software used by businesses for managing their financial data. However, users may encounter the “Server Busy” error message, which can disrupt workflow and cause frustration. This guide provides step-by-step instructions on how to troubleshoot and resolve the QuickBooks Server Busy Error. By following the recommended steps, you can address the issue and resume using QuickBooks without interruptions.
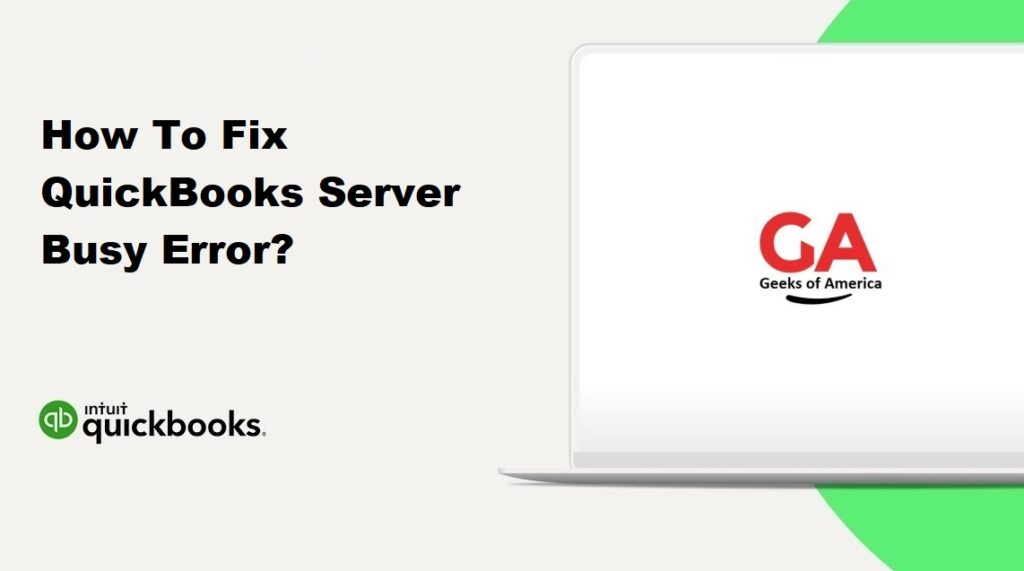
Section 1: Understanding the QuickBooks Server Busy Error
1.1 Error Symptoms:
- A pop-up message displaying “Server Busy” with options to Switch To or Retry.
- QuickBooks becomes unresponsive or freezes.
1.2 Common Causes:
- Conflicts with other programs or applications running in the background.
- Network issues or interruptions affecting QuickBooks connectivity.
- QuickBooks software or database corruption.
Read Also : How To Fix QuickBooks Has Stopped Working, Won’t Open or Not Responding Error?
Section 2: Troubleshooting Steps
2.1 Close and Retry:
- Click the “Switch To” or “Retry” option on the error pop-up message and allow QuickBooks to continue loading. Sometimes, this resolves the issue.
2.2 Update QuickBooks:
- Ensure that you have the latest QuickBooks updates installed by going to the Help menu and selecting “Update QuickBooks.” Updating can resolve known issues and improve software stability.
2.3 Restart the Computer and Server:
- Close QuickBooks and restart both your computer and server to refresh the system and network connections.
2.4 Check for Background Programs:
- Close any unnecessary programs running in the background that may be using system resources and conflicting with QuickBooks.
2.5 Run QuickBooks Diagnostic Tool:
- Download and run the QuickBooks Diagnostic Tool, which can identify and fix common QuickBooks issues, including server-related errors.
2.6 Configure Firewall and Antivirus Settings:
- Adjust your firewall and antivirus settings to allow QuickBooks to communicate over the network. Add QuickBooks as an exception to the firewall or antivirus software.
2.7 Verify Hosting Settings:
- If you are using a multi-user setup, ensure that the hosting settings are configured correctly. Go to the File menu, select Utilities, and choose “Host Multi-User Access.”
Section 3: Advanced Troubleshooting Steps
3.1 Restart QuickBooks Database Server Manager:
- Open the Windows Start menu, search for “QuickBooks Database Server Manager,” and select it. Click the “Stop” button, then the “Start” button to restart the service.
3.2 Repair QuickBooks Installation:
- Access the Control Panel, select “Programs and Features” or “Add/Remove Programs,” locate QuickBooks in the list, and click “Repair” to fix any program-related issues.
3.3 Disable User Account Control (UAC):
- Temporarily disable UAC to check if it is causing conflicts with QuickBooks. Open the Control Panel, search for “User Account Control,” and adjust the slider to disable it.
3.4 Create a New Windows User Account:
- Create a new Windows user account with administrative privileges and try running QuickBooks under the new account to isolate user-specific issues.
Read Also : How To Fix Corrupt or Damaged QuickBooks Database Error?
Section 4: Additional Steps and Professional Help
4.1 Check Network Connectivity:
- Ensure that your network connections are stable and that there are no interruptions or issues with your internet service provider (ISP).
4.2 Consult QuickBooks Support:
- If the error persists after following the troubleshooting steps, contact QuickBooks support for further assistance. Provide them with detailed information about the error and steps taken.
Section 5: Preventive Measures
5.1 Keep QuickBooks Updated:
- Regularly update QuickBooks to the latest version available. Updates often include bug fixes and enhancements that can improve the software’s performance and stability.
5.2 Maintain Adequate System Resources:
- Ensure that your computer meets the minimum system requirements for running QuickBooks. Allocate sufficient RAM, processor speed, and disk space to avoid performance issues.
5.3 Close QuickBooks Properly:
- Always close QuickBooks using the appropriate method (e.g., File > Exit) instead of force-closing or shutting down the computer abruptly. This helps prevent data corruption.
5.4 Use a Reliable Network Connection:
- Make sure your network connection is stable and reliable. Avoid using unstable or weak Wi-Fi connections that can cause disruptions while using QuickBooks.
5.5 Regularly Back Up QuickBooks Data:
- Implement a regular backup routine for your QuickBooks data to protect against potential data loss. Store backups in secure locations, both locally and offsite.
5.6 Utilize Professional IT Support:
- If you have a complex network setup or encounter recurring server-related issues, consider engaging professional IT support to ensure your network is properly configured and optimized.
Read Also : QuickBooks Unable To Display Accountant’s Changes : How To Display It ?
Conclusion:
The QuickBooks Server Busy error can be frustrating, but with the troubleshooting steps outlined in this guide, you can address and resolve the issue effectively. By closing and retrying, updating QuickBooks, checking for background programs, and adjusting firewall settings, you can often resolve the error. If the problem persists, more advanced steps such as repairing the installation or creating a new user account may be necessary. It’s essential to maintain a stable network connection, keep QuickBooks updated, and follow preventive measures to minimize future occurrences of the Server Busy error. If needed, don’t hesitate to seek assistance from QuickBooks support or IT professionals to ensure optimal performance of QuickBooks and your network.
