QuickBooks is widely used accounting software that helps businesses manage their financial data efficiently. One common issue that users encounter is the “Unable to Locate PDF Viewer” error. This error message usually occurs when trying to generate or email PDF files from within QuickBooks. Fortunately, there are several solutions available to resolve this problem and ensure the smooth functioning of QuickBooks. In this guide, we will provide step-by-step instructions on how to fix the “Unable to Locate PDF Viewer” error in QuickBooks.
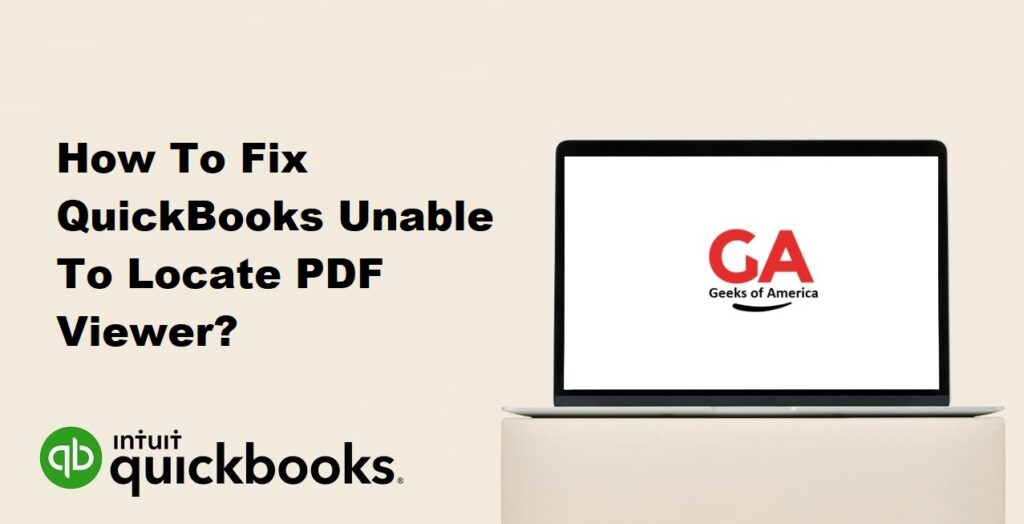
1. Understanding the “Unable to Locate PDF Viewer” Error
The “Unable to Locate PDF Viewer” error in QuickBooks typically arises when the software encounters difficulties in locating or using the default PDF viewer. QuickBooks uses the default PDF viewer to generate, view, or send PDF files such as invoices, reports, and statements. When the error occurs, it hampers the user’s ability to perform these essential functions within QuickBooks.
2. Common Causes of the Error
Several factors can trigger the “Unable to Locate PDF Viewer” error in QuickBooks. Some common causes include:
- Outdated or incompatible QuickBooks software
- Misconfigured PDF settings within QuickBooks
- Issues with the Adobe Acrobat Reader installation
- Conflict with firewall or antivirus settings
- Corrupted QuickBooks installation files
Understanding the possible causes will help us identify the appropriate solution.
Read Also : How To Deactivate Direct Deposit In QuickBooks Desktop?
3. Basic Troubleshooting Steps
Before delving into specific solutions, it is recommended to perform some basic troubleshooting steps. These preliminary actions might resolve the error without requiring complex solutions. Here are some steps to try:
- Restart the computer and relaunch QuickBooks.
- Ensure that you have the latest updates installed for both QuickBooks and Adobe Acrobat Reader.
- Check if other applications can open PDF files without any issues.
- Disable or temporarily pause any antivirus or firewall software running on your computer.
- Make sure there is enough disk space available for QuickBooks to generate PDF files.
If the error persists after performing these basic troubleshooting steps, proceed to the solutions outlined below.
Read Also : How To Access QuickBooks Database?
4. Solution 1: Verify and Update QuickBooks
One of the primary reasons for encountering the “Unable to Locate PDF Viewer” error is an outdated or incompatible version of QuickBooks. To address this, follow these steps:
Step 1: Check for updates:
- Open QuickBooks and navigate to the “Help” menu.
- Select “Update QuickBooks.”
- Click on the “Update Now” tab and wait for QuickBooks to check for updates.
- If updates are available, click on the “Get Updates” button to start the download.
- Once the updates are downloaded, restart QuickBooks to install them.
Step 2: Verify the company file:
- Open QuickBooks and click on the “File” menu.
- Select “Utilities” and then choose “Verify Data.”
- Wait for QuickBooks to verify the company file for data integrity issues.
- If any issues are detected, follow the on-screen instructions to repair the file.
Step 3: Re-test the PDF-related functionality:
Re-test the PDF-related functionality in QuickBooks to check if the error is resolved. If the issue persists, proceed to the next solution.
Read Also : How To Reclassify Transactions In QuickBooks Online?
5. Solution 2: Set Adobe Acrobat Reader as the Default PDF Viewer
QuickBooks relies on a default PDF viewer to generate PDF files. Setting Adobe Acrobat Reader as the default viewer can often resolve the error. Follow these steps:
Step 1: Ensure Adobe Acrobat Reader is installed:
- If Adobe Acrobat Reader is not installed on your computer, download and install the latest version from the official Adobe website.
Step 2: Set Adobe Acrobat Reader as the default PDF viewer:
- Open the Control Panel on your computer.
- Navigate to “Default Programs” or “Default Apps,” depending on your operating system.
- Click on “Set your default programs” or “Choose default apps” and select Adobe Acrobat Reader from the list.
- Choose the option to set Adobe Acrobat Reader as the default program for opening PDF files.
Step 3: Restart QuickBooks and test the PDF-related functionality:
Restart QuickBooks and test the PDF-related functionality. If the error persists, proceed to the next solution.
Read Also : How To Reclassify Transactions In QuickBooks Desktop?
6. Solution 3: Reinstall Adobe Acrobat Reader
If Adobe Acrobat Reader is already installed but the error continues, reinstalling the software can help resolve any installation-related issues. Follow these steps:
Step 1: Uninstall Adobe Acrobat Reader:
- Open the Control Panel on your computer.
- Navigate to “Programs” or “Programs and Features,” depending on your operating system.
- Locate Adobe Acrobat Reader in the list of installed programs and click on “Uninstall.”
- Follow the on-screen prompts to complete the uninstallation process.
Step 2: Download and install:
Download and install the latest version of Adobe Acrobat Reader from the official Adobe website.
Step 3: Restart QuickBooks
Restart QuickBooksand test the PDF-related functionality. If the error persists, proceed to the next solution.
Read Also : The General Ledger Report In QuickBooks Desktop & Online?
7. Solution 4: Repair QuickBooks Installation
If QuickBooks itself has become corrupted or damaged, repairing the installation can help resolve the “Unable to Locate PDF Viewer” error. Follow these steps:
- Step 1: Close QuickBooks and ensure it is not running in the background.
- Step 2: Open the Control Panel on your computer.
- Step 3: Navigate to “Programs” or “Programs and Features,” depending on your operating system.
- Step 4: Locate QuickBooks in the list of installed programs and click on “Uninstall” or “Change.”
- Step 5: In the QuickBooks Installation Wizard, select the “Repair” option and follow the on-screen prompts to repair the installation.
- Step 6: Restart your computer after the repair process is complete.
- Step 7: Launch QuickBooks and test the PDF-related functionality. If the error persists, proceed to the next solution.
Read Also : How To Reprint Vendor Check In QuickBooks Desktop & Online?
8. Solution 5: Configure Firewall and Antivirus Settings
Firewall or antivirus software can sometimes interfere with QuickBooks’ ability to locate the PDF viewer. Adjusting the settings of these programs can help resolve the error. Follow these general steps:
- Step 1: Temporarily disable the firewall and antivirus software on your computer.
- Step 2: Restart QuickBooks and test the PDF-related functionality. If the error is resolved, consult the documentation of your firewall or antivirus software to create appropriate exceptions or allow QuickBooks to access the necessary files.
- Step 3: Enable the firewall and antivirus software after making the necessary changes.
If the error persists even after adjusting the firewall and antivirus settings, proceed to the next solution.
Read Also : How To Reprint Payroll Checks In QuickBooks Desktop & Online?
9. Solution 6: Perform a Clean Install of QuickBooks
If none of the previous solutions worked, performing a clean install of QuickBooks can help resolve any underlying issues. Follow these steps:
Step 1: Uninstall QuickBooks:
- Open the Control Panel on your computer.
- Navigate to “Programs” or “Programs and Features,” depending on your operating system.
- Locate QuickBooks in the list of installed programs and click on “Uninstall” or “Change.”
- Follow the on-screen prompts to complete the uninstallation process.
Step 2: Download the latest version of QuickBooks from the official Intuit website.
Step 3: Install QuickBooks using the downloaded installer file.
Step 4: Follow the on-screen prompts to complete the installation.
Step 5: Restart your computer after the installation is complete.
Step 6: Open QuickBooks and activate the software using your product key.
Step 7: Test the PDF-related functionality to ensure the error is resolved.
Read Also : How To Reprint Checks In QuickBooks Desktop & Online?
10. Additional Tips and Considerations
- Ensure that your operating system is up to date with the latest updates and patches.
- Keep both QuickBooks and Adobe Acrobat Reader updated to their latest versions.
- If you are using a third-party PDF viewer, consider switching to Adobe Acrobat Reader for better compatibility with QuickBooks.
- Consult the official QuickBooks support website, community forums, or contact Intuit support for further assistance if the error persists.
- Regularly back up your QuickBooks company files to avoid potential data loss during troubleshooting or reinstallation processes.
Read Also : How To Reprint Pay Stubs In QuickBooks Desktop & Online?
11. Conclusion
Encountering the “Unable to Locate PDF Viewer” error in QuickBooks can be frustrating, but with the appropriate troubleshooting steps, you can resolve the issue and resume normal functionality. In this guide, we have provided a comprehensive set of solutions to help you fix the error. Remember to perform basic troubleshooting steps first and gradually progress to more advanced solutions if the issue persists. By verifying and updating QuickBooks, setting Adobe Acrobat Reader as the default PDF viewer, reinstalling Adobe Acrobat Reader, repairing the QuickBooks installation, configuring firewall and antivirus settings, or performing a clean install, you can overcome the “Unable to Locate PDF Viewer” error and continue using QuickBooks efficiently.
