QuickBooks Mac Desktop is a powerful accounting software designed specifically for Mac users. This guide will walk you through the step-by-step process of installing and setting up QuickBooks Mac Desktop, enabling you to efficiently manage your business finances. With this software, you can streamline your bookkeeping, invoicing, and reporting processes, allowing you to focus on growing your business. Let’s get started with the installation and setup process.
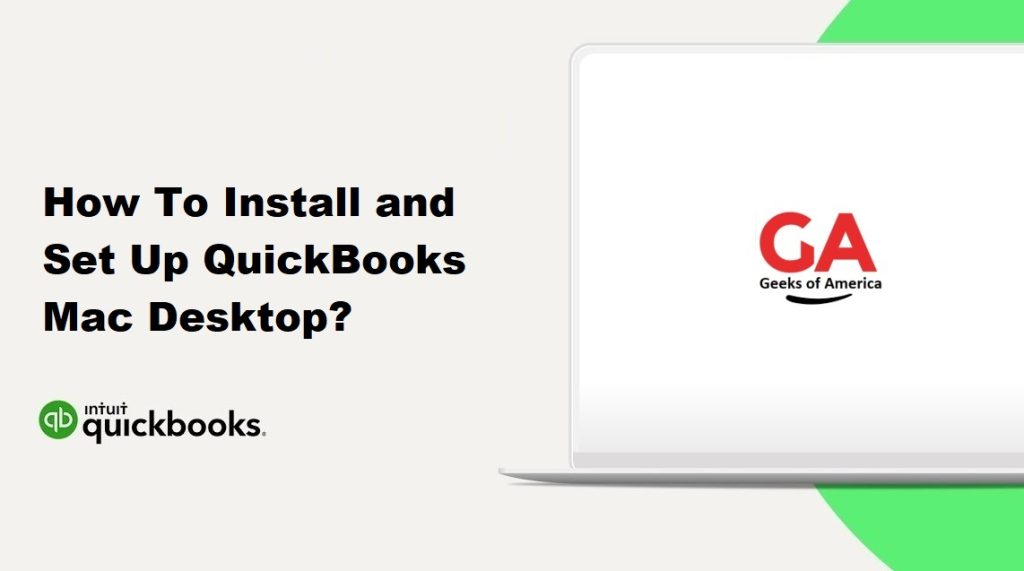
I. System Requirements:
Before proceeding with the installation, ensure that your Mac meets the system requirements for QuickBooks Mac Desktop.
Minimum system requirements are highly required for the QuickBooks Mac version for easy and faster installation.
- QuickBooks for Mac 2016 R5 or earlier – mac OS 10.10.2 (Yosemite), macOS 10.11 (El Capitan)
- QuickBooks for Mac 2016 R6 and later – mac OS 10.11 (El Capitan), and macOS 10.12 (Sierra)
- Intel processor, Core 2 Duo or higher
- Multi User Server: Intel Core 2 Duo or higher processor to run the server
- 2 GB RAM (4 GB RAM recommended)
- 250 MB of available disk space
- CD/DVD drive (or Internet connection) for installation
- Printer: 100% Macintosh-compatible printer, if you plan to print invoices, checks, deposit slips, lists, purchase orders, mailing labels, reports, or graphs
- Checks: Use Intuit Checks if you plan to print checks. Canadian Imageready Cheques are not supported
- Product registration required.
These requirements typically include the operating system version, processor speed, RAM, and available disk space. Visit the official QuickBooks website to check the specific system requirements for your version of QuickBooks.
Read Also : How To Fix QuickBooks Online Banking Error 324?
II. Installation Process:
- Download the QuickBooks Mac Desktop installer from the official QuickBooks website.
- Locate the downloaded installer file and double-click on it to start the installation process.
- Follow the on-screen prompts to complete the installation.
- Once the installation is complete, launch QuickBooks Mac Desktop.
III. Activation and Registration:
- Open QuickBooks Mac Desktop.
- Select “Register QuickBooks” from the QuickBooks menu.
- Enter the license and product numbers provided with your software purchase.
- Follow the on-screen instructions to activate and register your copy of QuickBooks.
IV. Company File Setup:
- When launching QuickBooks for the first time, you’ll be prompted to create a new company file. Follow the on-screen instructions to set up your company file, including entering your company name, industry, and contact information.
- Specify the location on your Mac where you want to save the company file.
V. Chart of Accounts Setup:
- A chart of accounts is a listing of the various accounts used in your business. Customize the chart of accounts to match your specific business needs.
- Go to the Lists menu and select “Chart of Accounts.”
- Click on “Account” and choose “New” to add a new account. Enter the account details, such as account name, account type, and description.
- Repeat the process for each account you want to add.
Read Also : How To Fix QuickBooks Online Banking Error 168?
VI. Preferences Configuration:
- Go to the QuickBooks menu and select “Preferences.”
- Configure various preferences according to your business requirements, such as company preferences, accounting preferences, and payroll preferences.
- Review each preference category and customize the settings as needed.
VII. Banking and Online Services Setup:
- To connect your bank accounts and set up online banking services, go to the Banking menu and select “Set Up Online Banking.”
- Follow the on-screen instructions to link your bank accounts to QuickBooks and download transactions directly.
VIII. Customizing Templates:
- QuickBooks provides various templates for invoices, estimates, and other forms. Customize these templates to match your branding.
- Go to the Lists menu and select “Templates.”
- Choose the template you want to customize and click on “Edit.”
- Modify the template layout, add your logo, and customize the colors and fonts.
IX. Importing Data:
- If you have existing data in another accounting software or spreadsheet, you can import it into QuickBooks.
- Go to the File menu and select “Utilities” > “Import” > “Excel Files.”
- Follow the on-screen instructions to map the fields and import your data into QuickBooks.
Read Also : How To Fix QuickBooks Online Banking Error 106 ?
X. Conclusion:
By following this comprehensive guide, you are now equipped to effectively manage your business finances, streamline your bookkeeping processes, and generate accurate reports. Remember to regularly update your software, backup your company file, and explore additional features and functionalities offered by QuickBooks to optimize your accounting workflow. QuickBooks Mac Desktop is a powerful tool that can save you time and effort, allowing you to focus on growing your business and achieving your financial goals.
