Reclassifying transactions is a necessary task in QuickBooks Desktop to ensure accurate financial reporting. It allows you to correct any misclassified transactions, allocate them to the appropriate accounts, and maintain clean and organized financial records. In this detailed guide, we will provide step-by-step instructions on how to reclassify transactions in QuickBooks Desktop, empowering you to efficiently manage your accounting data.
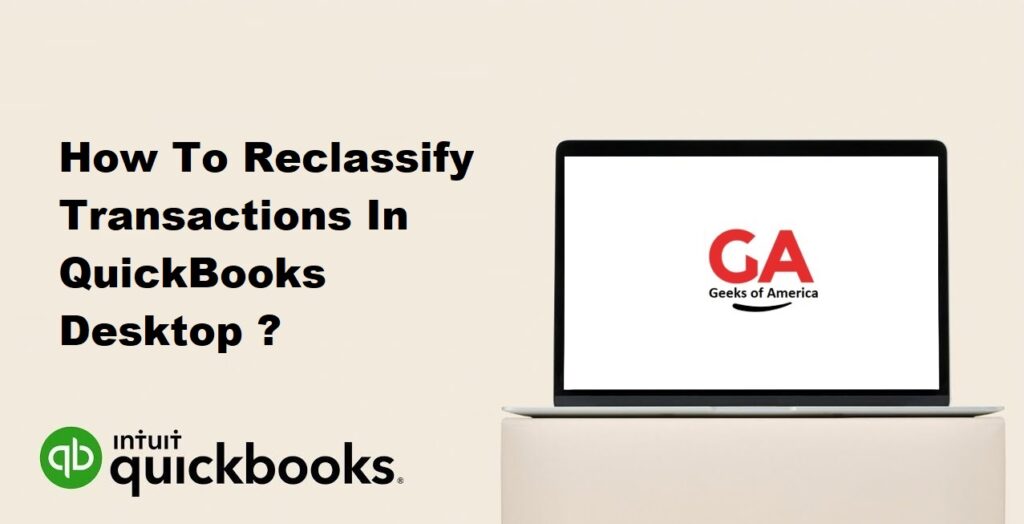
I. Understanding Reclassifying Transactions:
Before diving into the reclassification process, it’s essential to understand the concept and importance of reclassifying transactions.
A. What is Reclassifying Transactions?
Reclassifying transactions refers to the process of moving previously recorded transactions from one account or class to another. It corrects misclassified transactions, ensuring accurate financial reporting and analysis.
B. Importance of Reclassifying Transactions:
Accurate categorization of transactions is crucial for maintaining reliable financial records. Reclassifying transactions allows you to rectify misclassifications, enhance data accuracy, and generate meaningful reports for informed decision-making.
C. Common Scenarios for Reclassification:
Reclassification may be required when transactions are mistakenly assigned to incorrect accounts, classes, or categories. Some common scenarios include: misallocated expenses, misclassified income, erroneous customer or vendor assignments, and incorrect class assignments.
Read Also : The General Ledger Report In QuickBooks Desktop & Online?
II. Preparing to Reclassify Transactions:
Before initiating the reclassification process, it’s important to prepare adequately.
A. Review and Identify Misclassified Transactions:
Thoroughly review your financial statements, reports, and transaction history to identify any misclassified transactions that require reclassification.
B. Understand Account and Class Structures:
Familiarize yourself with your chart of accounts and class structures to ensure accurate reclassification. This understanding will help you select the correct accounts during the process.
C. Backup Your QuickBooks Data:
Create a backup of your QuickBooks company file before making any changes. This ensures you have a restore point in case any issues arise during the reclassification process.
Read Also : How To Reprint Vendor Check In QuickBooks Desktop & Online?
III. Reclassifying Transactions in QuickBooks Desktop:
Follow these step-by-step instructions to reclassify transactions in QuickBooks Desktop:
A. Step 1: Access the Reclassify Transactions Tool:
- Launch QuickBooks Desktop and open your company file.
- From the top menu, click on “Accountant”and select “Reclassify Transactions” from the drop-down menu.
B. Step 2: Select the Transaction Type:
- In the Reclassify Transactions window, choose the appropriate transaction type you want to reclassify, such as expenses, income, or journal entries.
- Click on the “Find & Select” button to proceed.
C. Step 3: Specify the Date Range:
- Set the date range for the transactions you want to reclassify by entering the “From” and “To” dates.
- Click on the “Find” button to search for transactions within the specified date range.
D. Step 4: Choose the Original Account:
- Review the list of transactions found within the specified date range.
- Select the transactions that need to be reclassified by checking the box next to each transaction.
- In the “Reclassify” column, click on the drop-down menu and choose the original account to which the transactions are currently assigned.
E. Step 5: Select the Correct Account:
- In the same “Reclassify” column, click on the drop-down menu again and choose the correct account where you want to reclassify the transactions.
- If necessary, select the appropriate class for the reclassified transactions.
- Repeat these steps for each transaction that needs to be reclassified.
F. Step 6: Review and Reclassify Transactions:
- Once you have made all the necessary selections, review the summary at the bottom of the Reclassify Transactions window. It displays the number of transactions selected and the changes you are about to make.
- Double-check that the original and new account assignments are accurate.
- Click on the “Reclassify” button to reclassify the selected transactions.
Read Also : How To Reprint Payroll Checks In QuickBooks Desktop & Online?
IV. Handling Reclassification Challenges:
While reclassifying transactions, you may encounter specific challenges. Here’s how to handle them effectively:
A. Reclassifying Split Transactions:
If a transaction is split among multiple accounts, you can reclassify each split line item individually by following the same steps mentioned above.
B. Reclassifying Payroll Transactions:
Payroll transactions, such as employee wages or payroll taxes, may require special attention. It’s recommended to consult with a payroll professional or your accountant to ensure accurate reclassification.
C. Reclassifying Reconciled Transactions:
If a transaction has been previously reconciled, reclassifying it may affect the reconciliation status. QuickBooks will prompt you to confirm if you want to proceed with the reclassification. It’s advisable to reconcile affected accounts again after reclassification.
D. Reclassifying Transactions with Attachments:
If a transaction has attachments, such as receipts or invoices, ensure that the attachments are moved along with the reclassified transactions. QuickBooks should automatically maintain the link between the attachment and the reclassified transaction.
Read Also : How To Reprint Checks In QuickBooks Desktop & Online?
V. Verifying Reclassified Transactions:
After reclassifying transactions, it’s crucial to verify that the changes have been accurately implemented.
A. Reviewing Account Balances:
Review the balances of the accounts involved in the reclassification to ensure they reflect the correct amounts after the changes.
B. Running Reports to Verify Reclassification:
Generate financial reports, such as the Profit and Loss Statement or Balance Sheet, to confirm that the reclassified transactions are accurately reflected in the reports.
Read Also : How To Reprint Pay Stubs In QuickBooks Desktop & Online?
VI. Best Practices for Reclassifying Transactions:
Follow these best practices to streamline the reclassification process and maintain accurate records:
A. Regularly Review and Correct Misclassifications:
Perform regular reviews of your financial data to identify and correct any misclassified transactions promptly. This helps maintain accurate financial records and ensures data integrity.
B. Document the Reason for Reclassification:
Maintain a record or note explaining the reason for reclassifying specific transactions. This documentation will provide clarity and assist future audits or financial analysis.
C. Train and Educate Your Accounting Team:
If you have an accounting team, provide them with proper training and education on transaction classification and reclassification procedures. This helps minimize errors and promotes consistency in financial data management.
Read Also : How To Use QuickBooks For Manufacturing?
VII. Conclusion:
Reclassifying transactions in QuickBooks Desktop is an essential task to ensure accurate financial reporting and maintain organized records. By following the step-by-step instructions provided in this comprehensive guide, you can confidently reclassify transactions, correct misclassifications, and generate reliable financial statements. Remember to exercise caution and backup your data before making any changes. With proper understanding and implementation, you can efficiently manage your accounting data and make informed business decisions.
