Exporting data from QuickBooks to Excel is a common task for many users who need to analyze and manipulate their financial information. However, encountering the “Unable to Export to Excel” error can be frustrating and hinder your workflow. In this comprehensive guide, we will walk you through the step-by-step process of resolving the “Unable to Export to Excel” error in QuickBooks. By following these instructions and troubleshooting methods, you can overcome this error and successfully export your data to Excel.
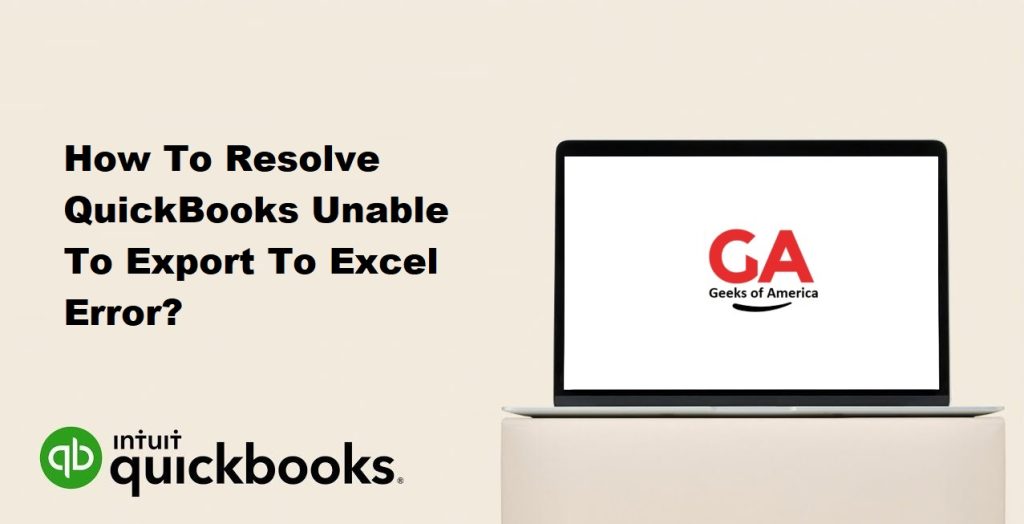
I. Understanding the “Unable to Export to Excel” Error in QuickBooks:
The “Unable to Export to Excel” error in QuickBooks occurs when the software encounters issues in establishing a connection with Microsoft Excel for exporting data. This error may arise due to various factors, such as compatibility issues, outdated software versions, incorrect settings, or conflicts with antivirus or firewall settings.
Read Also : How To Recover Lost Data Using QuickBooks Auto Data Recovery Tool?
II. Prerequisites for Resolving the “Unable to Export to Excel” Error:
Before proceeding with the troubleshooting steps, ensure that you have the following:
- Administrative Access: Ensure that you have administrative access to the computer where QuickBooks is installed.
- Compatibility: Verify that your QuickBooks version and Microsoft Excel are compatible with each other.
- QuickBooks and Excel Updates: Check for and install any available updates for QuickBooks and Microsoft Excel.
III. Step-by-Step Guide to Resolving the “Unable to Export to Excel” Error:
A. Checking Excel Compatibility:
- Open QuickBooks and navigate to the “Help” menu.
- Select “Update QuickBooks” and then click on the “Update Now” tab.
- Check the box next to “Reset Update” and click on “Get Updates” to download and install the latest updates for QuickBooks.
- Once the updates are installed, restart QuickBooks.
B. Updating QuickBooks and Excel:
- Ensure that you have the latest version of Microsoft Excel installed on your computer.
- Visit the Microsoft Office website and search for any available updates for Excel.
- Download and install the updates for Excel.
C. Modifying Excel Preferences in QuickBooks:
- Open QuickBooks and go to the “Edit” menu.
- Select “Preferences” and click on “Send Forms” or “Integrated Applications,” depending on your QuickBooks version.
- Uncheck the option “Use my preference emphasizing on QuickBooks” and select “Ok” to save the changes.
D. Adjusting Excel Macro Settings:
- Open Microsoft Excel on your computer.
- Go to the “File” menu and select “Options.”
- Click on “Trust Center” and then choose “Trust Center Settings.”
- Select “Macro Settings” and choose the option “Disable all macros with notification.”
- Click on “Ok” to save the changes.
Read Also : How To Use QuickBooks Connection Diagnostic Tool?
E. Configuring QuickBooks as an Exception in Firewall/Antivirus Software:
- Open the firewall settings on your computer.
- Add QuickBooks as an exception in both the Windows Firewall and any third-party antivirus software you have installed.
- Refer to the documentation or support resources for your firewall and antivirus software to learn how to add exceptions.
- Ensure that both incoming and outgoing connections for QuickBooks are allowed.
F. Repairing Microsoft Office Installation:
- Close all Microsoft Office applications, including Excel and QuickBooks.
- Open the Control Panel on your computer.
- Navigate to “Programs” or “Programs and Features.”
- Locate Microsoft Office in the list of installed programs and select it.
- Click on the “Change” or “Repair” option and follow the prompts to repair the Microsoft Office installation.
- Restart your computer after the repair process is complete.
G. Performing a Clean Uninstall and Reinstall of QuickBooks:
- Before proceeding with a clean uninstall, make sure you have a backup of your company file and any other necessary data.
- Uninstall QuickBooks from your computer through the Control Panel.
- After the uninstallation is complete, use the QuickBooks Clean Install Tool provided by Intuit to remove any remaining QuickBooks files.
- Download and install the latest version of QuickBooks from the official Intuit website.
- Follow the installation prompts and enter your license information when prompted.
- Restore your company file from the backup you created earlier.
IV. Additional Troubleshooting Tips:
- Restart Your Computer: Sometimes, a simple restart can resolve temporary issues and restore the connection between QuickBooks and Excel.
- Try Exporting to Different Excel Versions: If you encounter the error when exporting to a specific Excel version, try exporting to a different version to see if the issue persists.
- Run QuickBooks and Excel as Administrator: Right-click on the QuickBooks and Excel shortcuts and select “Run as Administrator” to ensure proper access and permissions.
- Contact QuickBooks Support: If the error persists despite following the troubleshooting steps, consider reaching out to QuickBooks support for further assistance.
V. Best Practices to Avoid the “Unable to Export to Excel” Error:
To prevent encountering the “Unable to Export to Excel” error in the future, consider implementing the following best practices:
- Keep QuickBooks and Excel Updated: Regularly check for updates for both QuickBooks and Excel and install them promptly to ensure compatibility and resolve any known issues.
- Maintain a Stable Network Connection: Ensure that your computer has a stable and reliable internet connection to avoid interruptions during the export process.
- Disable Unnecessary Add-ins: If you have any Excel add-ins installed, disable those that are not essential to prevent potential conflicts with QuickBooks.
- Perform Regular System Maintenance: Keep your computer system optimized and free from unnecessary files and programs that may interfere with QuickBooks and Excel.
Read Also : How To Fix Email Issues In QuickBooks Desktop?
VI. Conclusion:
The “Unable to Export to Excel” error can disrupt your workflow and prevent you from exporting data from QuickBooks. However, by following the step-by-step instructions outlined in this comprehensive guide, you can effectively troubleshoot and resolve this error. Remember to check for compatibility, update QuickBooks and Excel, modify preferences, adjust macro settings, configure firewall and antivirus exceptions, repair Microsoft Office, and perform a clean uninstall and reinstall if necessary. By implementing best practices and taking preventive measures, you can minimize the occurrence of this error and ensure smooth data export between QuickBooks and Excel.
